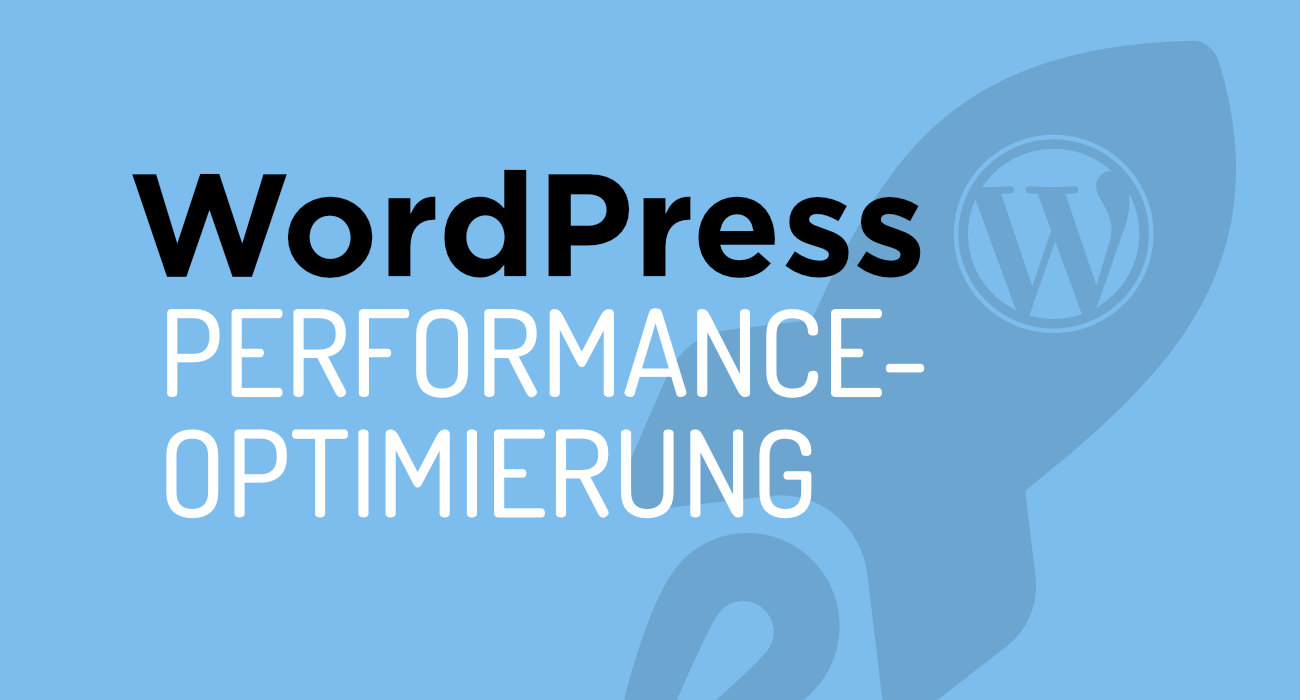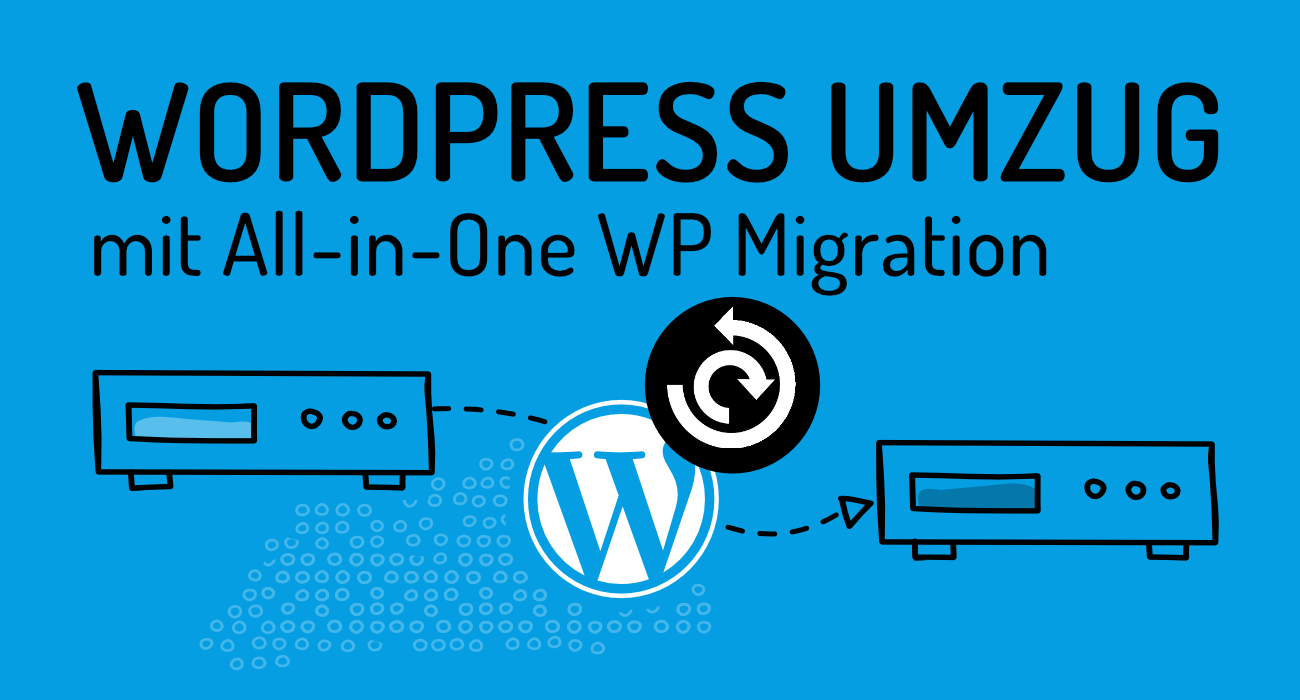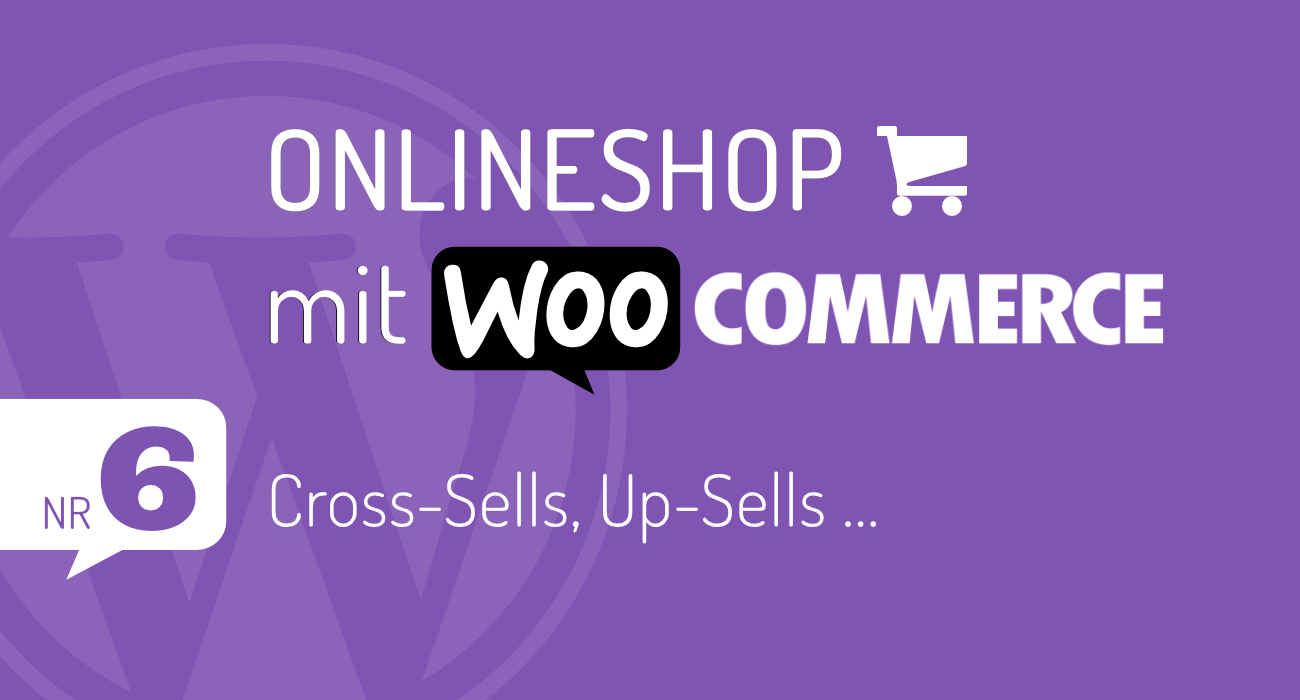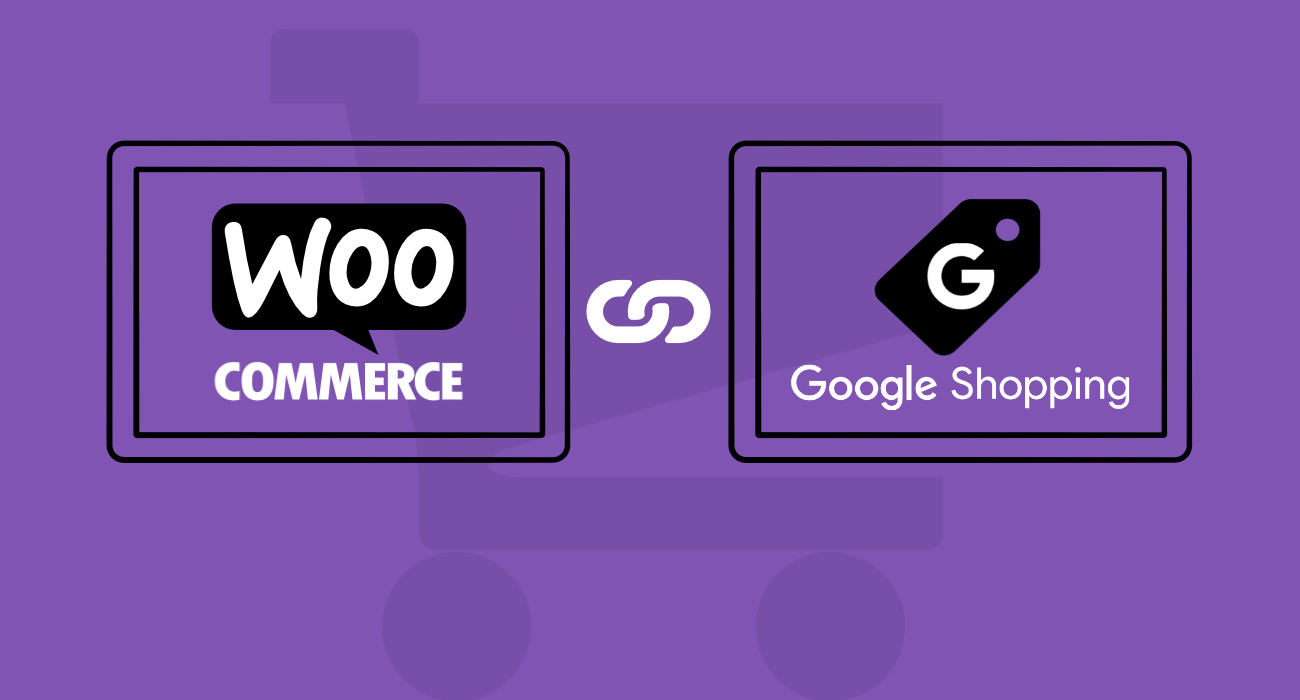Letzte Aktualisierung 18.10.2023
In dem heutigen Artikel unserer WooCommerce Anleitungs-Reihe möchten wir auf die Mail-Templates und den E-Mail Versand eingehen.
Die grundlegenden Einstellungen erreichst du über WooCommerce / Einstellungen / E-Mails, dort kannst du auch die Templates, sowie deren Erscheinungsbild und die Texte anpassen.
An dieser Steller erfolgt wieder ein wichtiger Hinweis von uns, in Deutschland und angrenzenden Ländern, gibt es gesetzliche Vorgaben, über den Versand der Mails an den Kunden und welche Inhalte integriert sein müssen, das betrifft eben wichtige Informationen, zum Beispiel Widerrugsinfos, Zahlungsarten, Impressum und AGB.
Da wir aber für den rechtssicheren Einsatz das Germanized Plugin einsetzen, kannst du deine Mailvorlagen anpassen und die wichtigen gesetzlichen Vorgaben darin umsetzen. Die Einstellungen für die Mails in Germanized findest Du hier: WooCommerce / Einstellungen / Germanized / -E-Mails.
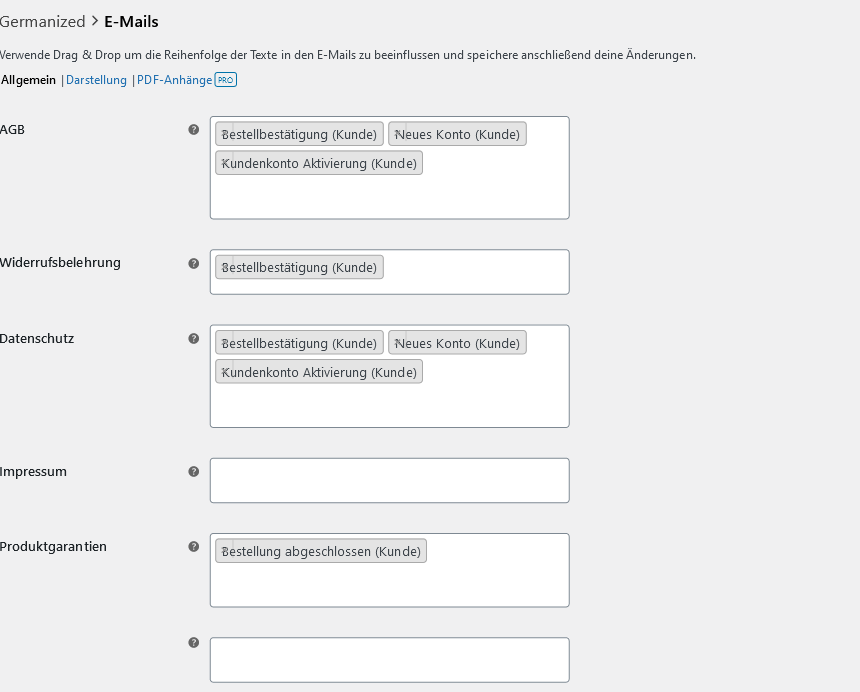
Unter Darstellung kannst du dann Andrede und weitere Dinge anpassen.
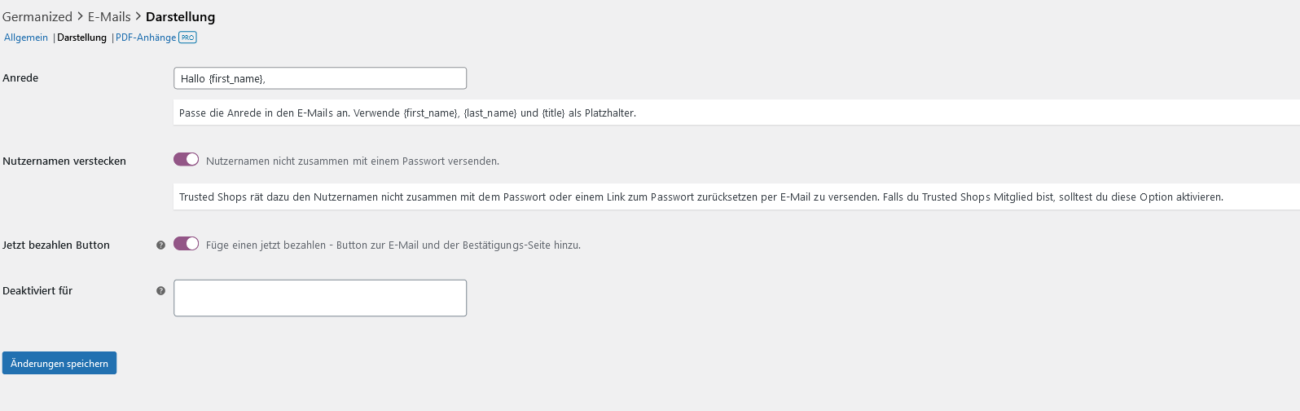
PDF-Anhänge lassen sich nur in der PRO-Version von Germanized integrieren. Um rechtlich ganz sicher zu sein, solltest Du Deine Mail-Texte anwaltlich prüfen lassen, ob es für den deutschsprachigen Raum, den Anforderungen genügt?
Die generellen Einstellungen der Mail-Vorlagen in WooCommerce
Wenn du ein wenig weiter runter scrollst, unterhalb der Tabelle bei den Templates (WooCommerce / Einstellungen / E-Mails), fndest du Einstellungen zu den Absender-Daten.
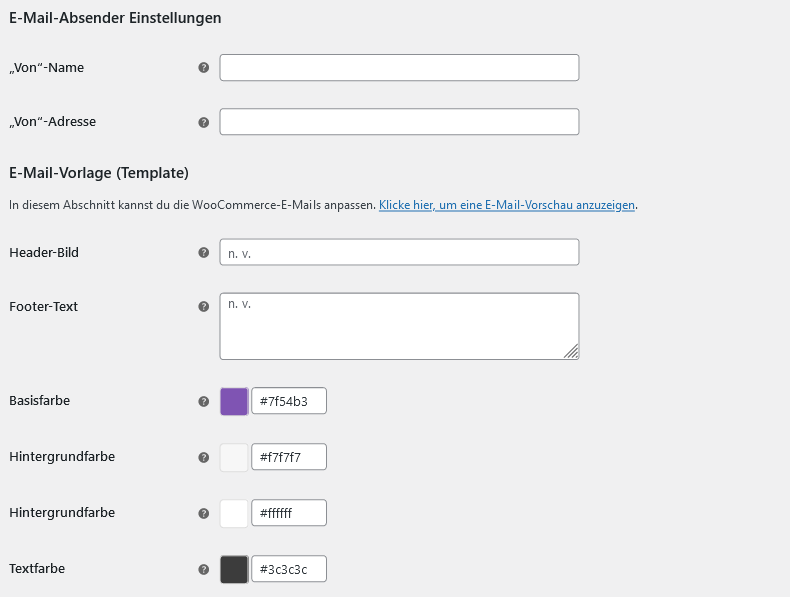
Über „Von“-Name und „Von“ Adresse werden die Stammdaten eingetragen, unter welchem Namen und Absenderadresse die E-Mails verschickt werden sollen.
Desweiteren kannst du natürlich die Mails noch etwas farblich anpassen und auch ein Header-Bild hinterlegen. Im Footer-Text-Feld kannst du noch relevante Dinge unterbringen, wenn es von Nöten ist.
Anpassung spezifischer einzelner Mail-Vorlagen in WooCommerce
In der Tabelle oberhalb (WooCommerce / Einstellungen / E-Mails) der generellen Mail-Einstellungen findest du alle Mailvorlagen Deines Onlineshops aufgelistet und diese können über den Vewalten Button angepasst werden. Hier mal eine kleine Auswahl, damit Du siehst, welchen Bereich wir meinen.

Wenn man direkt auf den Template Namen klickt oder eben auf den Verwalten Button, lassen sich die Optionen weiter anpassen.
Ein Beispiel anhand einer Stornierten Bestellung:
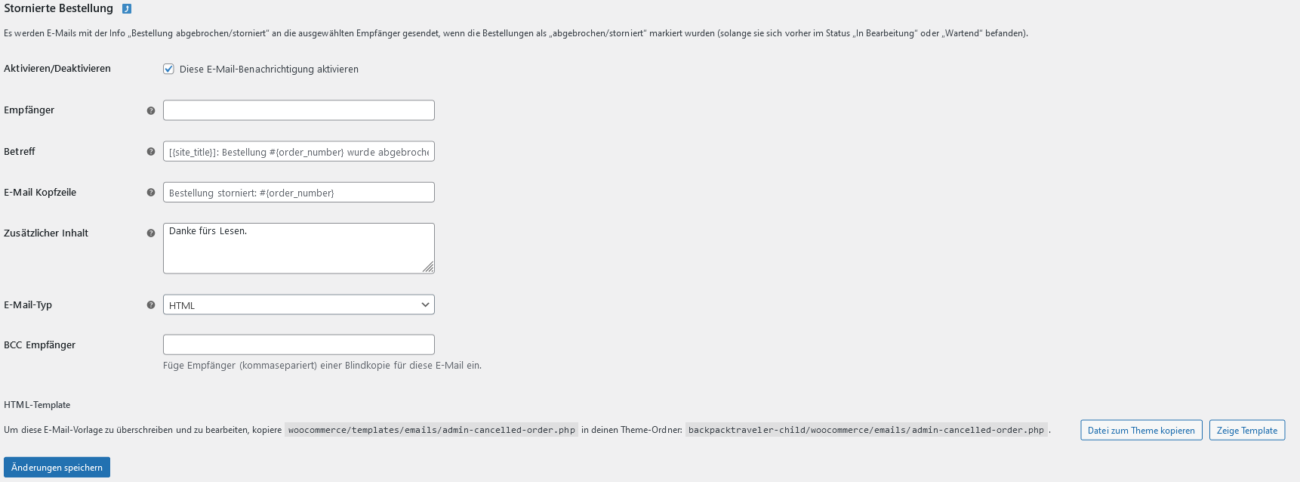
Es lohnt sich immer den Mailversand öfters mal zu testen, um zu schauen, ob man wirklich alle relevanten und wichtigen Dinge integriert und angepasst hat.
Welche Haupt-E-Mails gibt es überhaupt und was kann man genau einstellen?
Sobald in Deinem Onlineshop eine neue Bestellung eingegangen ist, erhältst du eine Benachrichtigung, welche Du unter dem Template „Neue Bestellung“ findest. Darin findest du relevante Infos zum Kunden, zu dem bestellten Artikel, Rechnungsadresse und die Zahlungsart.
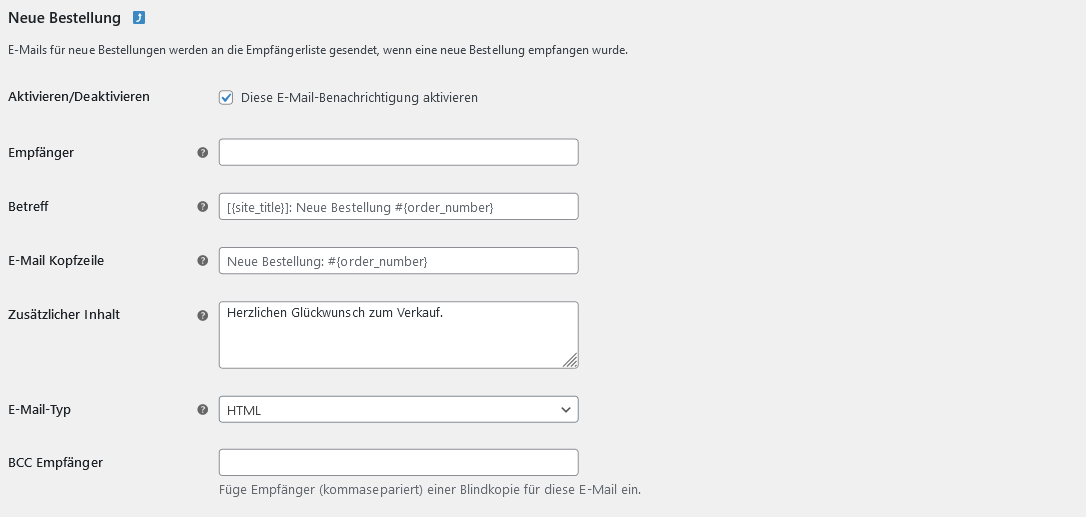
Über den Haken bei Aktivieren / Deaktivieren kannst du festlegen, ob diese Mail an dich versandt werden soll.
Bei Empfänger werden alle Mailadressen eingetragen die über eine neue Bestellung informiert werden sollen, wenn es mehrere Mailadressen sind, werden diese simpel mit einem Komma getrennt.
Über die Betreffzeile kannst du Einfluss auf den Betreff der Nachricht nehmen, hier können auch Variablen verwendet werden, welche auch leicht grau hinterlegt sind. Zum Beispiel integriert {order_numer} die Bestellnummer im Betreff.
In der E-Mail Kopfzeile wird die Überschrift innerhalb Deiner E-Mail festgelegt.
Du hast zusätzlichen Inhalt, welche du mit übergeben möchtest, dann trage diesen in das Textfeld Zusätzlicher Inhalt ein, dieser wird dann unterhalb der Mail mit ausgegeben.
Bei E-Mail-Typ wird hinterlegt in welchem Format Deine Mails versandt werden sollen, zur Auswahl stehen: Klartext, HTML und Multipart.
Dann gibt es weitere Vorlagen unter Bestellung in Bearbeitung, Stornierte Bestellung, Fehlgeschlagne Bestellung und Bestellung wartend, welche auf genau die gleiche Vorgehensweise angepasst werden können. Einfach gerne mal durch alle relevanten Vorlagen schauen und die Einstellungen auf Basis Deines Onlineshops vornehmen.
Rechnungen und Lieferscheine können in PRO Version von Germanized erstellt und hinterlegt werden.
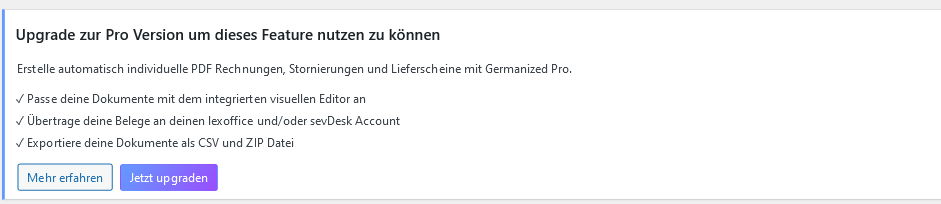
Anhand dieser Anleitung sollte es Dir möglich sein, alle relevanten Vorlagen und E-Mails in Deinem Onlineshop nach Deinen Wünschen anzupassen.
Vielleicht interessiert Dich noch folgendes?
So machst du deine Website bekannt: Tipps und Ideen für mehr Reichweite
WordPress schneller machen: 9 einfache Tipps zur Optimierung
WordPress Export / Import / Backup mit All-in-One WP Migration
Weitere WooCommerce Beiträge unserer Anleitungsreihe:
- WooCommerce installieren & einrichten
- WooCommerce – Allgemeine Produkteinstellungen & Produkte anlegen
- Variable Produkte in Deinem WooCommerce Onlineshop einrichten
- Mehrwertsteuer, Steuerklassen & Preisanzeige in WooCommerce einrichten
- Germanized Installation & wichtige Einstellungen