Letzte Aktualisierung 18.03.2024
Es sind eine Vielzahl von Gründen denkbar, warum man die eigene WordPress Webseite komplett umziehen oder vielleicht auch einfach nur die WordPress-URL ändern möchte.
Vielleicht lädt die Webseite nur noch langsam, ist oft nicht erreichbar oder man ist mit dem alten Hoster im Allgemeinen unzufrieden? Möglicherweise passt die URL aus Gründen der Suchmaschinen-Optimierung nicht mehr oder die Adresse der Webseite gar nicht mehr zum Inhalt?
Wenn Du nur die Domain, aber nicht den Server wechseln möchtest, braucht Du nur im wp-admin Bereich unter Einstellungen: Allgemein – die neue Adresse eintragen und die Änderungen übernehmen, aber in dem Falle bitte aufpassen und folgenden Schritt (siehe unten: gibt es Probleme bei dieser Variante) beachten. Bitte auch aufpassen, dass Du keine ungültige Adresse eingibst, denn dann ist die Webseite nicht mehr erreichbar.


Nachhaltig und skalierbar – unser WordPress Hosting

Adresse/URL einer WordPress-Webseite über die wp-config.php ändern
In der einfachen Variante des Domainwechsels bei einer WordPress-Webseite wird nur über die wp-config.php gearbeitet. Dazu wird in wp-config.php folgende 2 Zeilen mit der neuen Domain eingetragen. Biette beachte, dass diese Zeilen nicht ganz am Anfang und Ende der wp-config stehen dürfen.
define(‚WP_SITEURL‘, ‚http://www.neue-adresse.de‘);
define(‚WP_HOME‘, ‚http://www.neue-adresse.de‘);
Diese Zeilen überschreiben die Angabe der URLs in der Datenbank und auch die Einstellungen die im WordPress-Backend angegeben wurden.
Gibt es Probleme bei dieser Variante?
Die vorliegende Variante um die Domain der Webseite zu wechseln, kann funktionieren, ist aber keine wirkliche gute Lösung. Denn durch das reine Ändern der Domain werden wichtige Einträge in der Datenbank nicht angepasst. Ändert man nur den Domainnamen, aber nicht die Datenbankeinträge, kann es passieren, dass die Webseite fehlerhaft dargestellt wird bzw. auch andere Probleme auftreten.
Daher ist es zwingend notwendig, die Datenbankeinträge nach erfolgten WordPress-Umzug, über ein Plugin zu ändern. Dafür bietet sich das WordPress Plugin Better Search Replace an. Damit kann man problemlos die kompletten Datenbankeinträge der alten Domain mit der den Angaben der neuen Domain überschreiben.
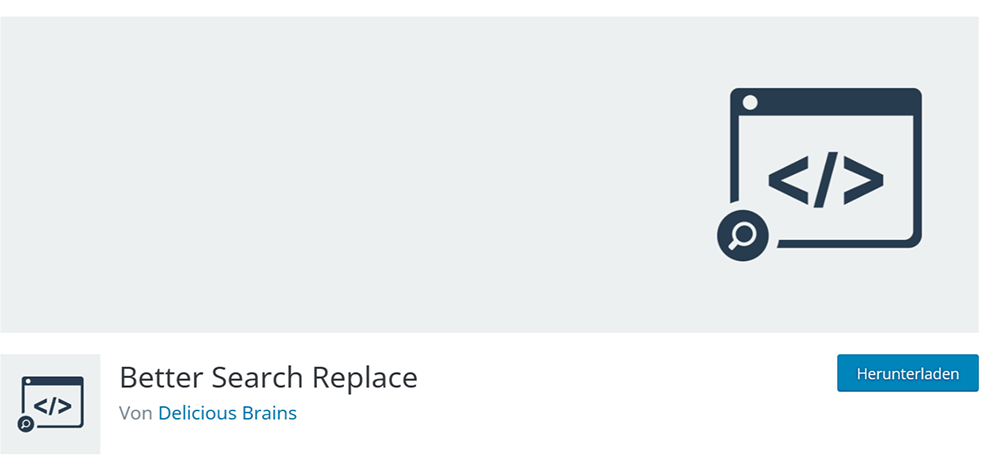
Falls Du beabsichtigst, Deine gesamte WordPress-Seite umzuziehen, etwa aufgrund eines Hoster-Wechsels, gibt es dafür zwei Möglichkeiten: Zum einem kannst Du die WordPress Migration manuell vornehmen, was einiges technisches Know-how voraussetzt oder Du nimmst eins der kostenlosen Plugins zur Hilfe, welche Dir einen großen Teil der Arbeit abnehmen.
Anleitung: Manueller Umzug der WordPress-Webseite
Der händische bzw. manuelle Umzug Deiner Webseite gelingt in folgenden Schritten: Voraussetzung ist lediglich ein FTP-Zugriff auf die Webseite und ein phpMyAdmin-Zugriff auf die Datenbank. Hinzu kommt ein Webhosting-Paket des bevorzugten neuen Anbieters.
Schritt 1: Daten sichern
Vor dem Umzug ist es notwendig, den aktuellen Stand der Datenbank zu sichern. Hierfür bietet sich das Programm phpMyAdmin an. Es ist bei vielen Hostern integriert. Eine Alternative hierzu sind externe Programme wie Adminer. Damit bist du in der Lage, Datenbanken in einer einzigen PHP-Datei zu sichern.
Um ein Backup unter phpMyAdmin vorzunehmen, wählst du zunächst die passende Datenbank aus, sofern mehrere auf dem Server vorhanden sind. Anschließend klickst du auf „Exportieren“ und entscheidest dich für den schnellen oder den angepassten Export für individuelle Einstellungen.

Als Format wählst du „SQL“. Danach bestätigst du die Einstellungen und speicherst die Datei auf deiner Festplatte.
Auch die weiteren WordPress-Dateien lassen sich bequem lokal speichern. Hierfür benötigst du einen FTP-Client wie FileZilla. Suche dir innerhalb der Ordnerstruktur zunächst die richtige Webseite aus. Anschließend kopierst du die Daten auf deine Festplatte.
Schritt 2: FTP-Zugang und neue Datenbank erstellen
Im zweiten Schritt legst du bei deinem neuen Webhoster eine neue Datenbank und einen neuen FTP-Zugang an. Notiere dir während der Erstellung alle wichtigen Daten wie die jeweiligen Nutzernamen, die Passwörter und den Datenbanknamen.
Schritt 3: Anpassen und Importieren der WordPress-Daten
Der nächste Schritt besteht darin, die zuvor gesicherten Dateien an die neue Datenbank anzupassen. Öffne hierfür die Datei „wp-config.php“ mit einem normalen Texteditor. Du findest sie im Root-Verzeichnis deines erstellten Backups.
Hier änderst du die Einträge „DB_NAME“, „DB_USER“, „DB_PASSWORD“ und „DB_HOST“ und speicherst die Datei ab. Die notwendigen Angaben lassen sich ebenfalls in den Einstellungen deines neuen Hosting-Anbieters finden.
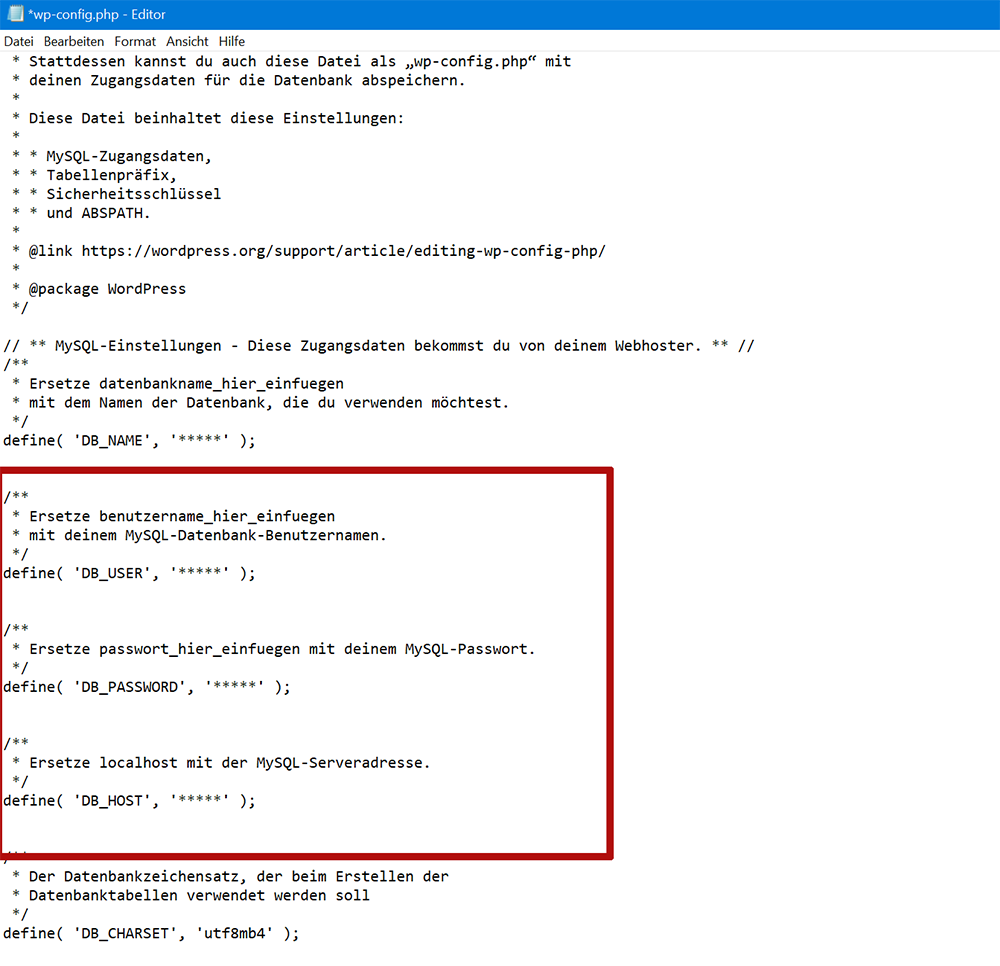
Erstelle im Anschluss eine Kopie sämtlicher WordPress-Dateien und -Ordner und lade sie in das Root-Verzeichnis deines neuen Servers hoch. Hierfür verwendest du abermals Filezilla oder ein ähnliches Programm.
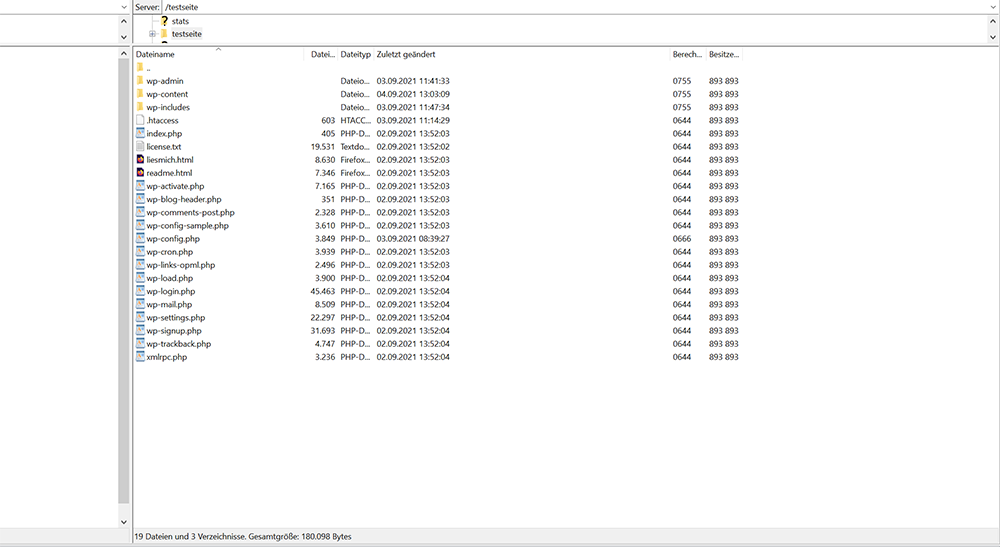
Schritt 4: Die WordPress-Adresse oder Domain über die Datenbank ändern
Deine WordPress-Webseite erhält eine neue Domain. D.h. war die Webseite zuerst unter www.domain1.de erreichbar, soll sie nun www.domain2.de heißen.
Je nach Art des Umzugs ändert sich die Domain deiner Seite. Die neue Domain lässt sich dabei in phpmyadmin vermerken,
Suche hierfür in der Datenbank die Worte „siteurl“ und „home“. Dort trägst du die neue Adresse deiner Seite ein.
Schritt 5: Importieren der Datenbank
Um den Umzug abzuschließen, importierst du die Datenbank deiner Seite. Rufe hierfür das Programm phpMyAdmin auf. Du findest es im Administratorbereich deines neuen Providers. Alternativ führst du den Import wieder mit Adminer oder einem anderen externen Programm durch. Dort importierst du einfach die zuvor erstellte Datei.
Bei der Nutzung von phpMyAdmin gehst du wie folgt vor:
Wähle auf der linken Seite zunächst die richtige Datenbank aus. Dies ist wichtig, damit der Import nicht fehlschlägt. Anschließend klickst du auf den Reiter „Importieren“ und wählst die Datenbank auf deiner Festplatte aus. Danach startest du den Upload.
Schritt 6: WordPress-Seite auf Fehler überprüfen
Mithilfe der folgenden Checkliste beseitigst du häufige Fehler bei der Migration und stellst sicher, dass alles wie beabsichtigt funktioniert.
1. Fehler in der Datei „.htaccess“
Schaue in die Datei „.htaccess“, ob dort manuelle Verlinkungen hinterlegt sind. Diese verweisen nach dem Umzug eventuell noch auf deine alte Domain und verursachen Fehlermeldungen. Trage in diesem Fall einfach die neue Adresse ein und speichere die Datei ab.
2. Inkorrekte Anzeige von Umlauten
Bei einer falschen Anzeige von Umlauten benötigst du ein anderes Charset. Hierbei handelt es sich um den Sprachcode deiner Seite. Experimentiere mit verschiedenen Einstellungen wie „latin“ oder „UTF8“ und schaue jeweils, ob die Anzeige korrekt ist. Das passende Charset für Tabellen findest du in deiner WordPress-Installation.
3. Fehlendes mod_rewrite-Modul
Ist die Datei „.htaccess“ nicht lesbar, hat der neue Server kein mod_rewrite-Modul. Dies erkennst du an der Fehlermeldung „Internal Error 500“. Zur Korrektur aktivierst du „mod_rewrite“ unter „Einstellungen/Permalinks“ im Dashboard des CMS.
Anleitung: WordPress-Umzug mit Plugin
Die WordPress-Migration kann mit einem Plugin deutlich zeitsparender umgesetzt werden. Denn alle Schritte, die Du bei einem manuellen WordPress-Umzug händisch durchführen müsstest, übernimmt das Tool für Dich – alle Schritte bis hin zum Import der Datenbank.
Zwei der Plugins wollen wir hier kurz vorstellen.
1. All-In-One-Plugin
Das WordPress-Migration-Plug-in All-in-One stellt den einfachsten Weg da, um mit deiner Seite umzuziehen. Installiere das Plug-in und exportiere anschließend alle deine Daten. Mit einem Klick auf „File“ speicherst du die Datei auf deinem Rechner. Anschließend installierst du WordPress auf dem neuen Server und installierst dort das All-in-One-Plug-in. Über den Unterpunkt „Import“ importierst du deine Daten auf den neuen Server. Klicke hierzu auf „Import from File“.
2. WordPress-Duplikator
Das Plugin mit dem einfachen Namen Duplicator nimmt Dir viel händische Arbeit ab. Nach der Aktivierung und Installation des Plugins siehst du einen neuen Menüpunkt „Duplicator“ im Backend. Dort erstellst du ein neues Archiv und lädst es anschließend herunter. Danach loggst du dich in den FTP-Bereich des neuen Servers ein und lädst dort die heruntergeladenen Daten in das Root-Verzeichnis. Trage daraufhin den Namen, das Passwort und andere wichtige Daten für die Datenbank bei deinem neuen Provider zusammen. Erstelle hierfür eine neue Datenbank. Verwende zum Schluss den Duplicator-Assistent für die einfache Migration. Hier findest Du unsere ausführliche Anleitung über die korrekte Installierung und Benutzung: https://logbuch.gn2.de/duplicator-wordpress-plugin/
Abschließendes Fazit
WordPress Webseiten von einem alten Hoster zu einem neuen Server zu migrieren ist etwas aufwendig: Entweder Du vollziehst den geplanten Umzug auf einen anderen Server in mehreren manuellen Schritten oder installierst eins der WordPress-Migrations-Plugin, dass Dich dabei unterstützt.
Ein manueller WordPress-Umzug ist etwas für Nutzer die ein technisches Verständnis und Erfahrung mitbringen. Schneller und einfacher gelingt der Umzug mithilfe eines der zahlreichen kostenlosen Plugins.
