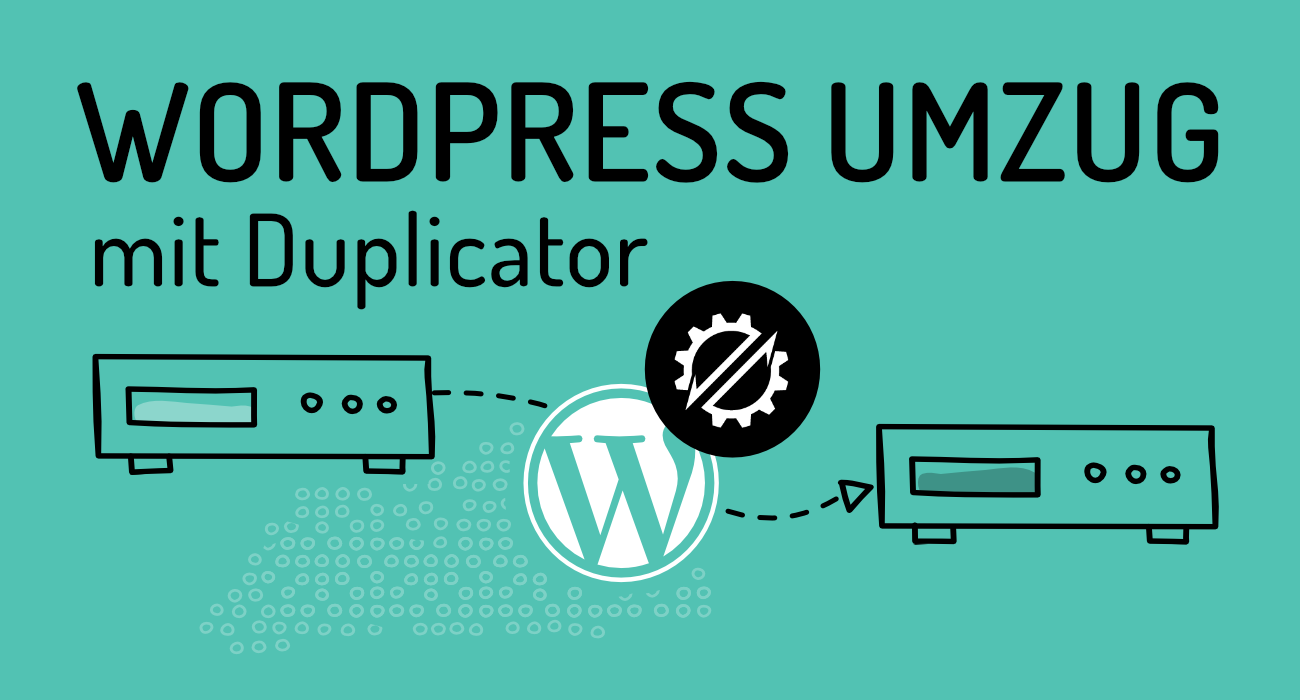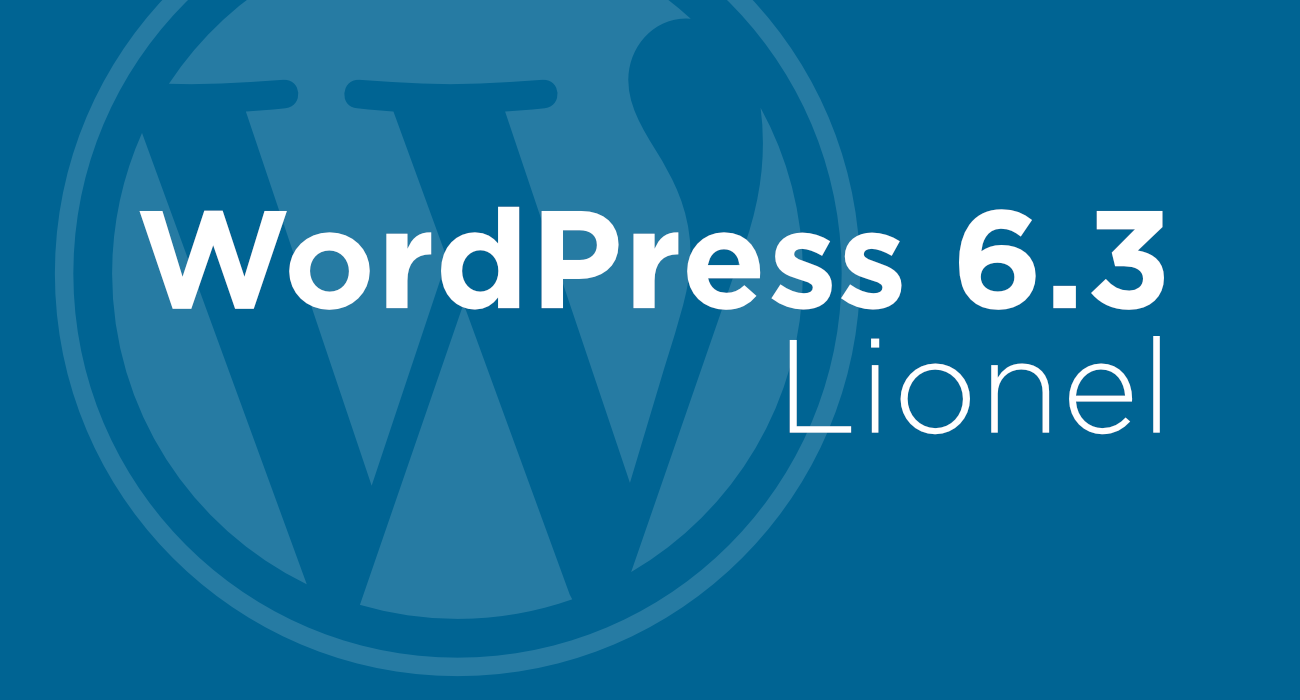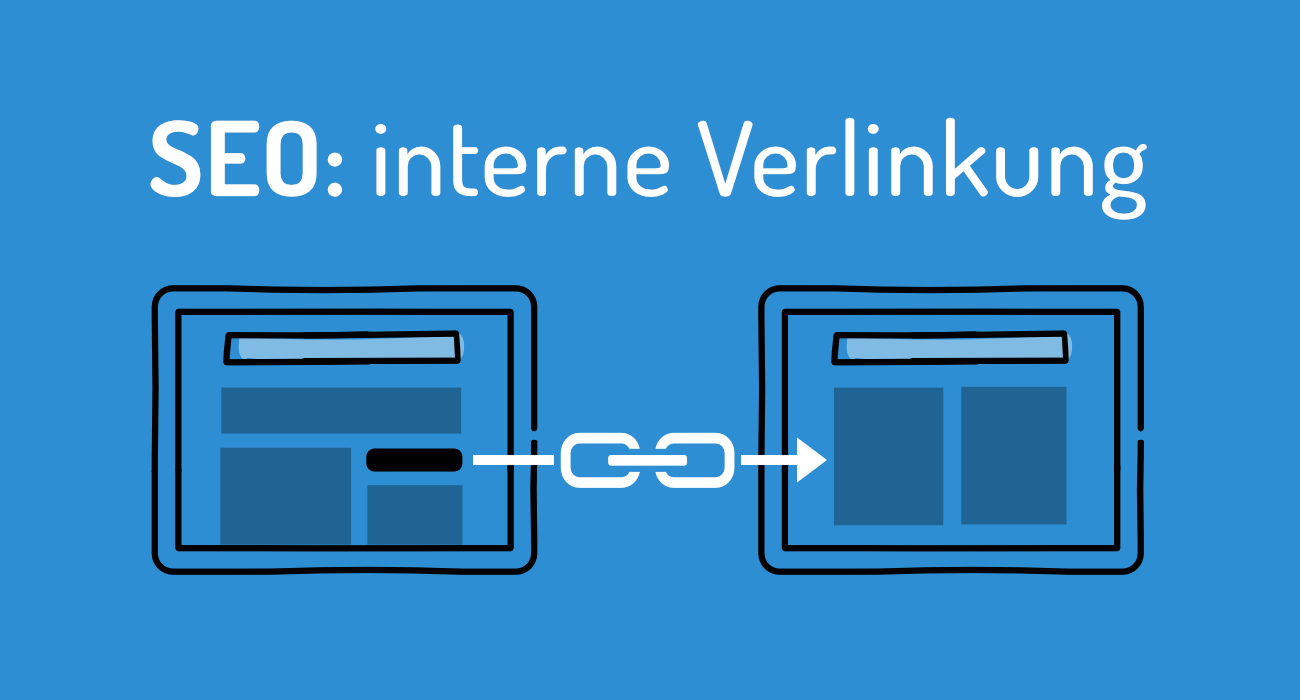Letzte Aktualisierung 05.09.2024
Irgendwann kommen viele WordPress Nutzer an den Punkt, wo sie mit ihrer Webseite zu einem neuen Hoster wechseln wollen. Ob nun die Qualität und/oder das Preis-Leistungsverhältnis des alten Hosters nicht mehr stimmt, ist erstmal egal. Bist du auf der Suche nach einem WordPress-Plugin, das dir das Erstellen von Backups deiner Website erleichtert? Dann solltest du dir das Duplicator-Plugin näher anschauen. Mit diesem Plugin kannst du deine gesamte WordPress-Website kopieren und auf einen anderen Server oder eine andere Domain übertragen. Das Duplicator-Plugin bietet eine Vielzahl von Funktionen und ist sehr einfach zu bedienen.
WordPress Hosting gesucht?

Der Umzug zu einem neuen Hoster funktioniert immer auf dem gleichen Wege und die meisten stellen sich dann die Frage: „Wie kann ich meine WordPress Webseite umziehen, ohne dass alles verloren geht?“
Im Normalfall und wenn Du ein wenig erfahren bist, benötigst Du gar nicht soviel für Deinen Webseiten Umzug, nämlich nur etwas Geduld, das WordPress Plugin Duplicator und unsere Anleitung.
WordPress Umzüge mit deinem neuen Hoster
Manchmal ist es überhaupt nicht notwendig, ein Migrations-Plugin zu verwenden, um deine Website umzuziehen. Bei uns besteht beispielsweise die Option, WordPress-Umzüge für sämtliche unserer Hosting-Pläne durchzuführen. Dadurch brauchst du dir keine Gedanken mehr über den Umzug zu machen, denn wir übernehmen diesen Schritt für dich. Schreibe uns einfach, wenn du von deinem alten Hoster zu uns umziehen möchtest, dann kümmern wir uns um die Übertragung deiner Dateien.
Checkliste zum Entrümpeln deiner Website vor dem Umzug
Wie bei jedem Umzug ist es auch beim Umzug deiner WordPress-Website wichtig, vorher auszumisten und Überflüssiges loszuwerden.
- Unnötige Dateien entfernen: Lösche ungenutzte Bilder, Videos und alte Backups.
- Unbenutzte Plugins und Themes löschen: Deaktiviere und entferne unnötige Plugins und Themes.
- Datenbank bereinigen: Lösche veraltete Revisionen, Spam-Kommentare und optimiere die Tabellen.
- Inhalte prüfen: Entferne irrelevante Beiträge/Seiten und repariere defekte Links.
- Benutzerkonten aufräumen: Entferne nicht benötigte Benutzer und überprüfe Berechtigungen.
- SSL-Zertifikate überprüfen: Sicherstellen, dass SSL-Zertifikate nach dem Umzug gültig bleiben.
Was verbirgt sich hinter diesem Migrations-Plugin?
„Mit über 25 Millionen Downloads bietet Duplicator WordPress-Benutzern erfolgreich die Möglichkeit, eine Webseite von einem Ort an einen anderen zu migrieren, zu kopieren, zu verschieben oder zu klonen und dient auch als einfaches Backup-Dienstprogramm.“
Duplicator ist nicht umsonst eins der leistungstärksten Migrationstools, denn Du kannst damit:
- Websiten zwischen verschiedenen Domains oder Host verschieben, klonen oder migrieren
- Live-Webseiten zu Entwicklungs- und Übungszwecken auf einen lokalen Rechner übertragen
- WordPress-Webeiten und/oder WordPress Blogs von einem Hoster zu einem anderen übertragen
- manuell Backups für WordPress-Websites anlegen
- vollständige WordPress-Migrationen durchzuführen, ohne dich mit unverständlichen SQL-Skripten für den Export/Import beschäftigen zu müssen
Vor dem Websiten-Umzug
Bevor Du das Plugin installierst, sollte der Websiten Umzug gut vorbereitet werden. Dafür legst Du bei Deinem neuen Webhoster ein neues Installationsverzeichnis, für Deine Domain, per FTP und eine neue leere Datenbank, an.
Duplicator WordPress Anleitung: Schritt-für-Schritt-Anleitung zum Umzug deiner Seite
Hier kommt eine leicht verständliche Schritt-für-Schritt-Anleitung, mit der du deine WordPress-Seite auf einen neuen Server oder eine neue Domain umziehen kannst. Egal, ob du gerade erst anfängst oder schon ein Profi bist, diese Anleitung begleitet dich sicher durch den gesamten Prozess.
Schritt 1: Duplicator installieren
Lade das Duplicator Plugin aus dem WordPress-Plugin-Verzeichnis herunter und installiere es auf deiner Website. Die Installation ist einfach und unkompliziert – folge einfach den Anweisungen, um das Plugin zum Laufen zu bringen.
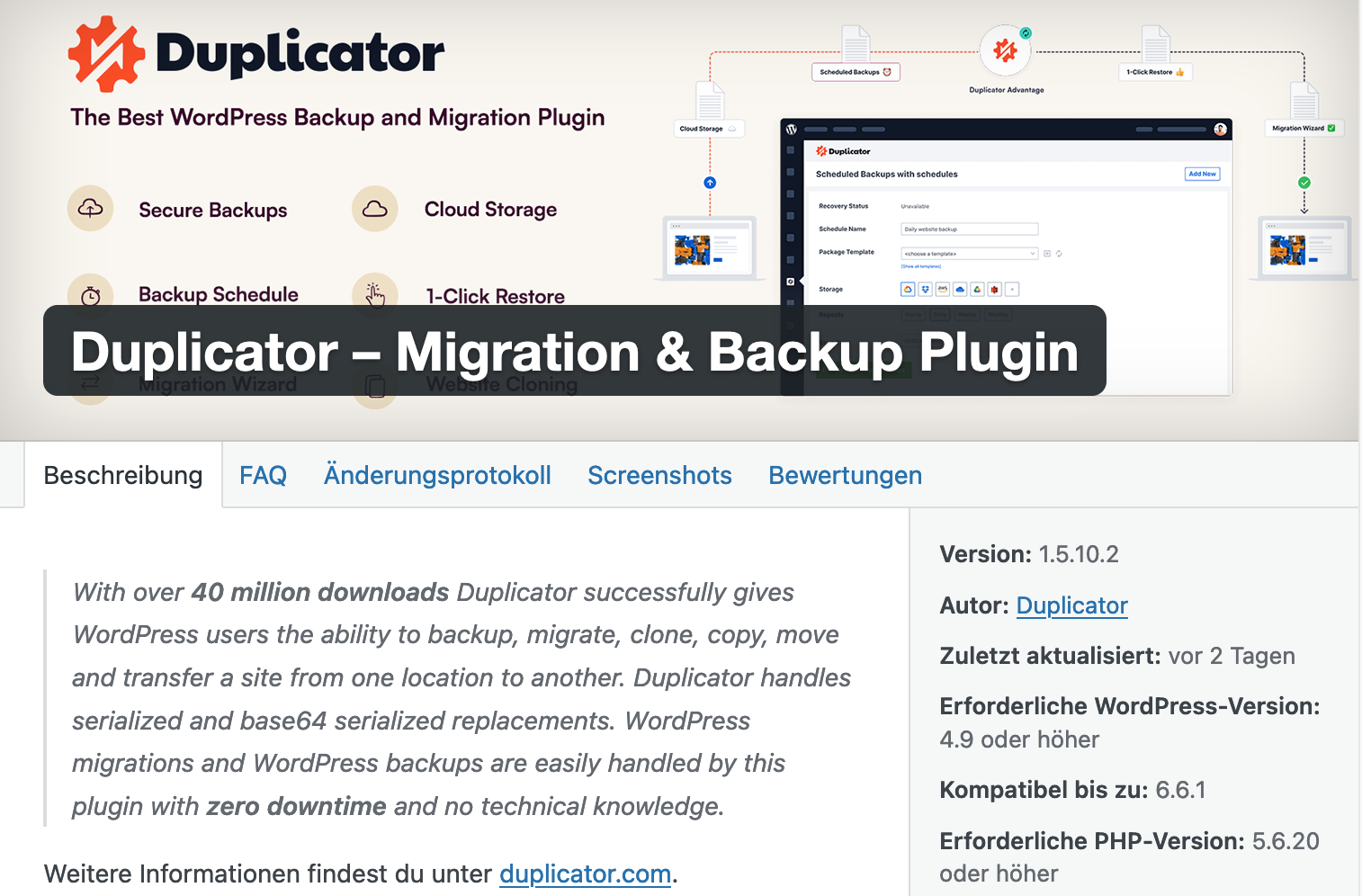
Nachdem Du das Plugin aktiviert hast, erscheint in Deinem WordPress-Dashboard ein neuer Menüpunkt „Duplicator“.
Schritt 2: Duplicator-Archiv erstellen
Nachdem das Plugin installiert ist, kannst du ein Archiv deiner alten Website erstellen. Dieses Paket umfasst alle Dateien und INhalt der Datenbank für den Umzug. Folge einfach den Anweisungen des Plugins.
Klicke dazu auf den Button „Neues erstellen“, um ein neues Archiv zu erstellen. Das Archiv sollte mit einem aussagekräftigen Namen versehen werden, damit die Zuordnung leicht möglich ist.
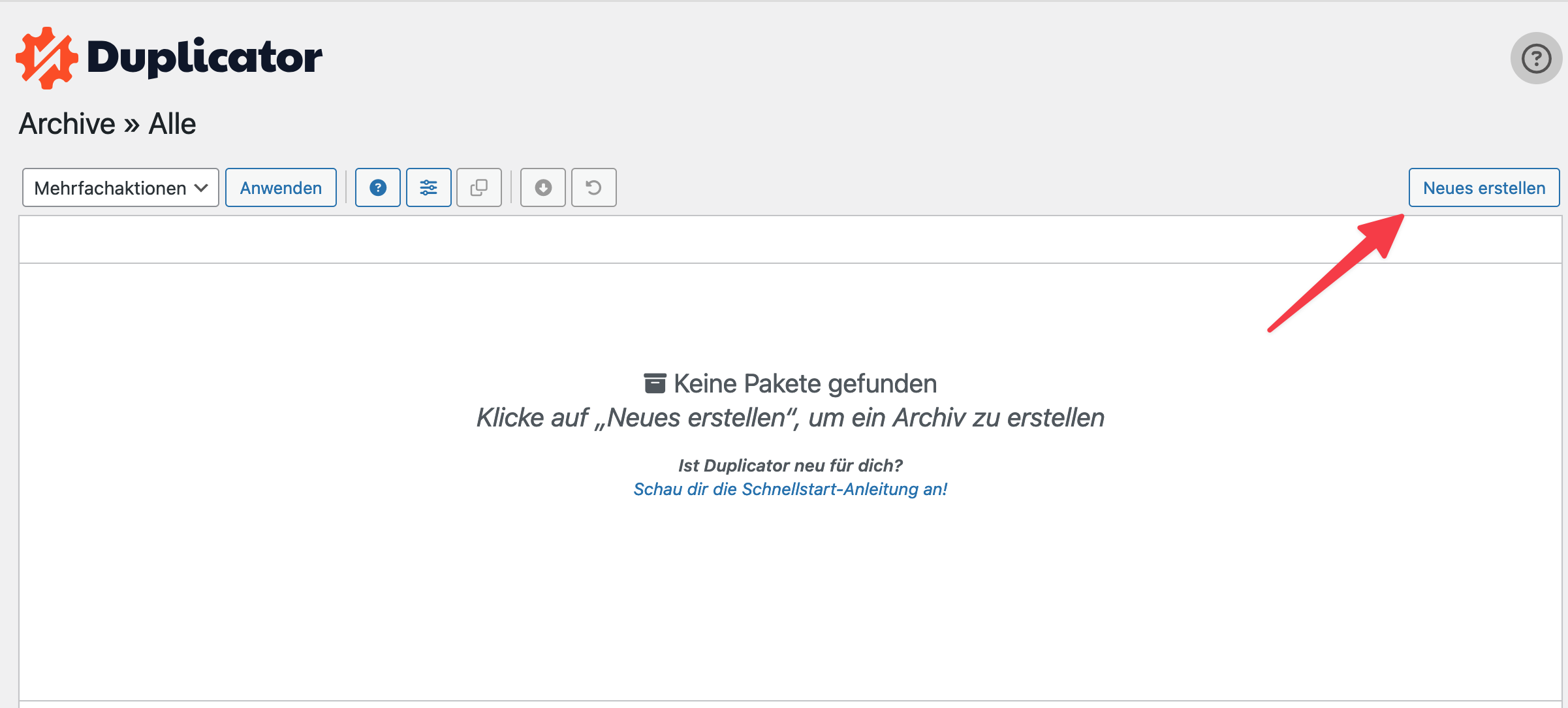
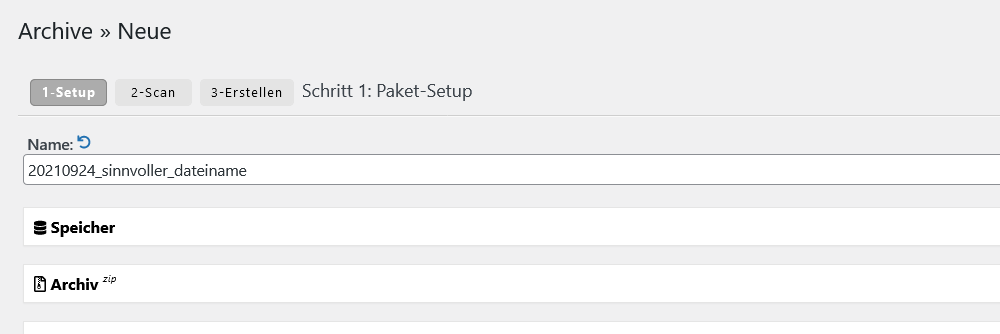
Auf Weiter klicken.
Nun startet der Scan-Vorgang
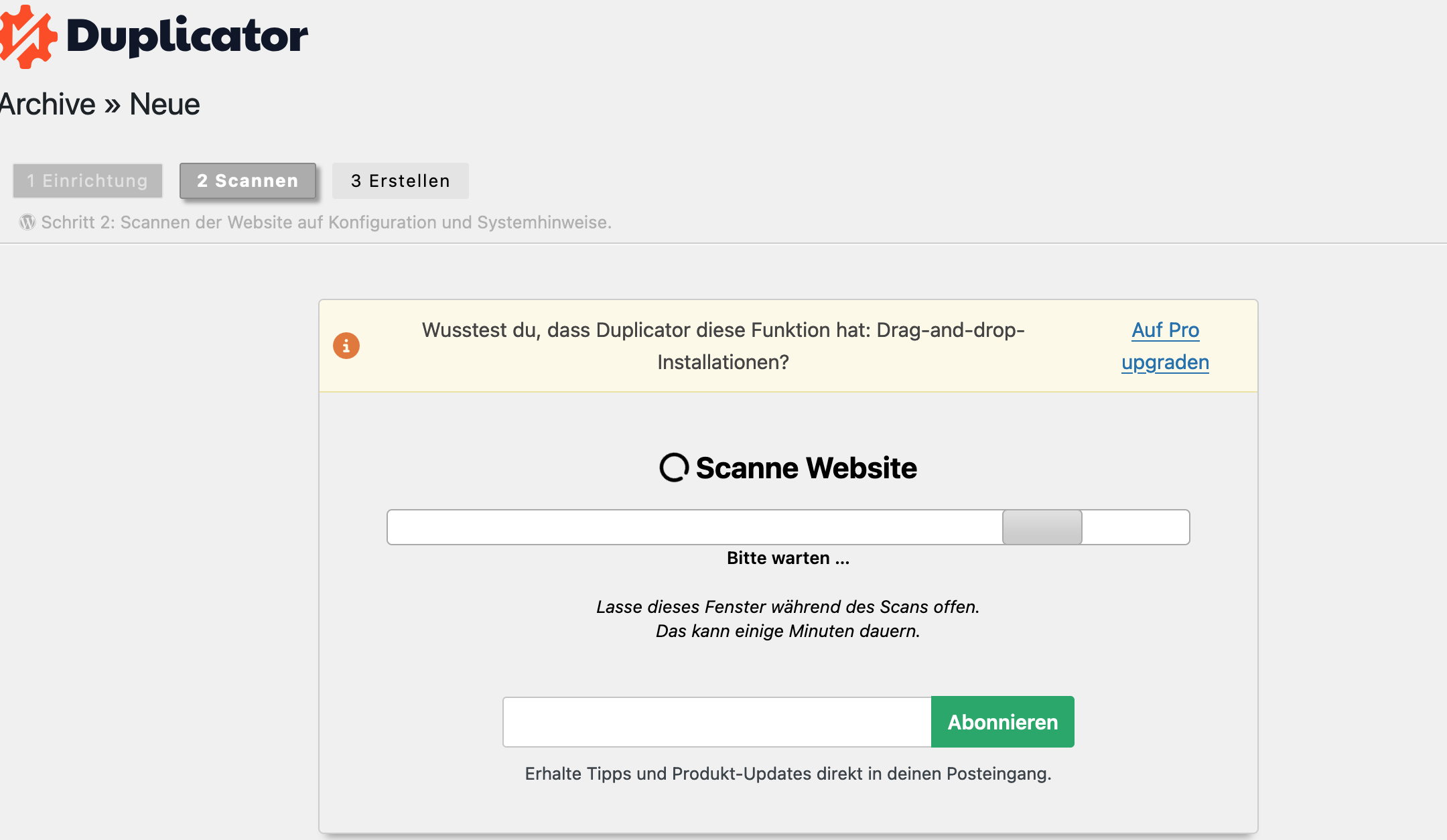
Nachdem der Scan abgeschlossen wurde, werden Dir evtl. Hinweise angezeigt.
Folgende Warnungen bzw. Hinweise können auftreten:
- Großen Dateien (z. B. Bilder, ZIPs, PDFs)
- Zu langen Dateinamen (häufig bei Cache-Dateien)
- Fehlerhaften Dateinamen (z. B. Umlaute)
Die Hinweise sollten genau durchgelesen werden, diese verhindern aber keine Ausführung.
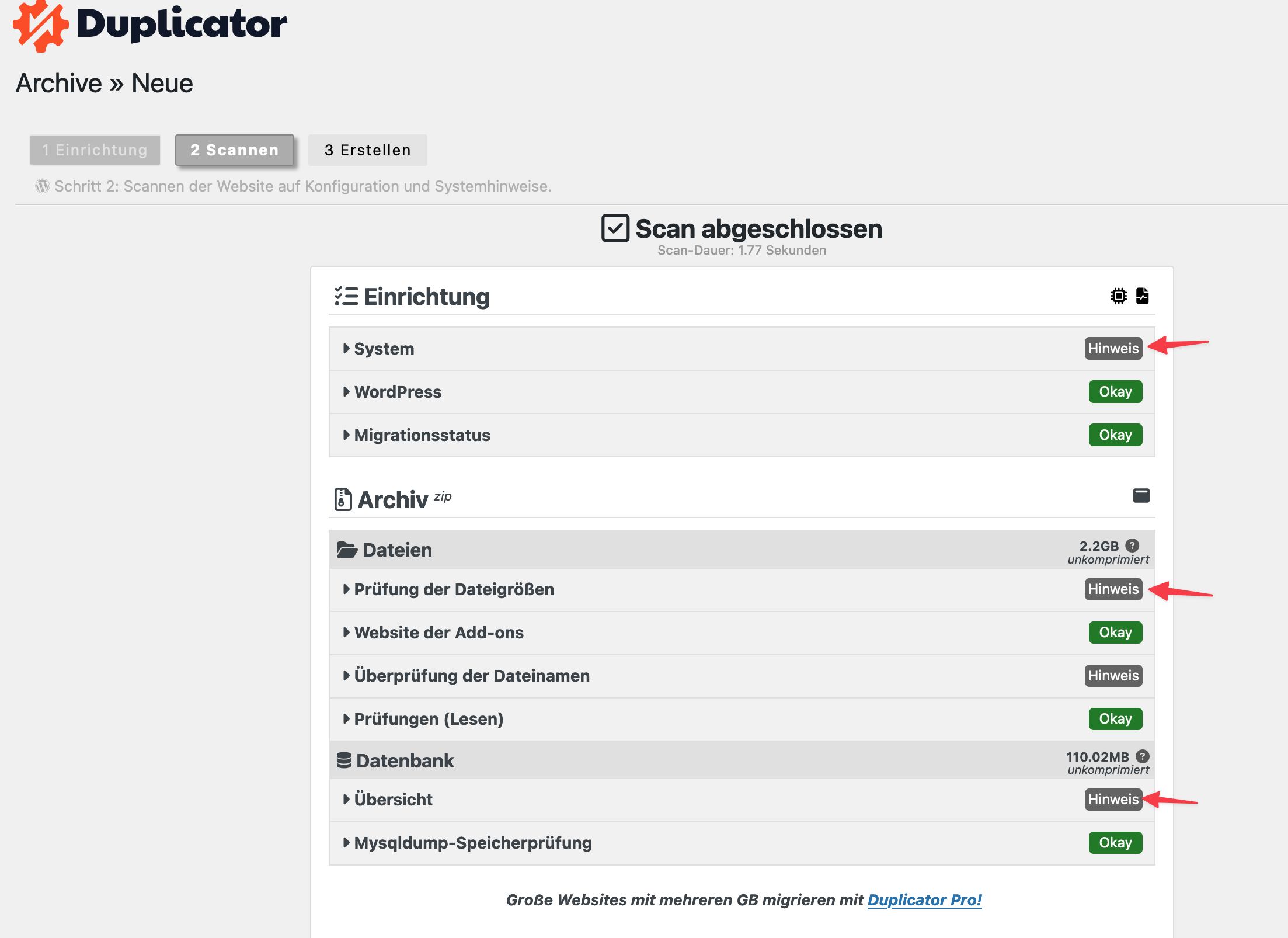
Du hast die Möglichkeit, bestimmte große Elemente vom Export auszuschließen. Um dies zu tun, gehe zu den Dateien/Prüfung der Dateigrößen-Einstellungen. Dort findest du eine Ansicht, in der du auswählen kannst, welche Teile der Datenbank du nicht exportieren möchtest. Setze einfach die entsprechenden Häkchen, um die unerwünschten Elemente auszuschließen, und starte den Scan erneut (Filter hinzufügen und neu scannen). So kannst du den Export nach deinen Bedürfnissen anpassen.
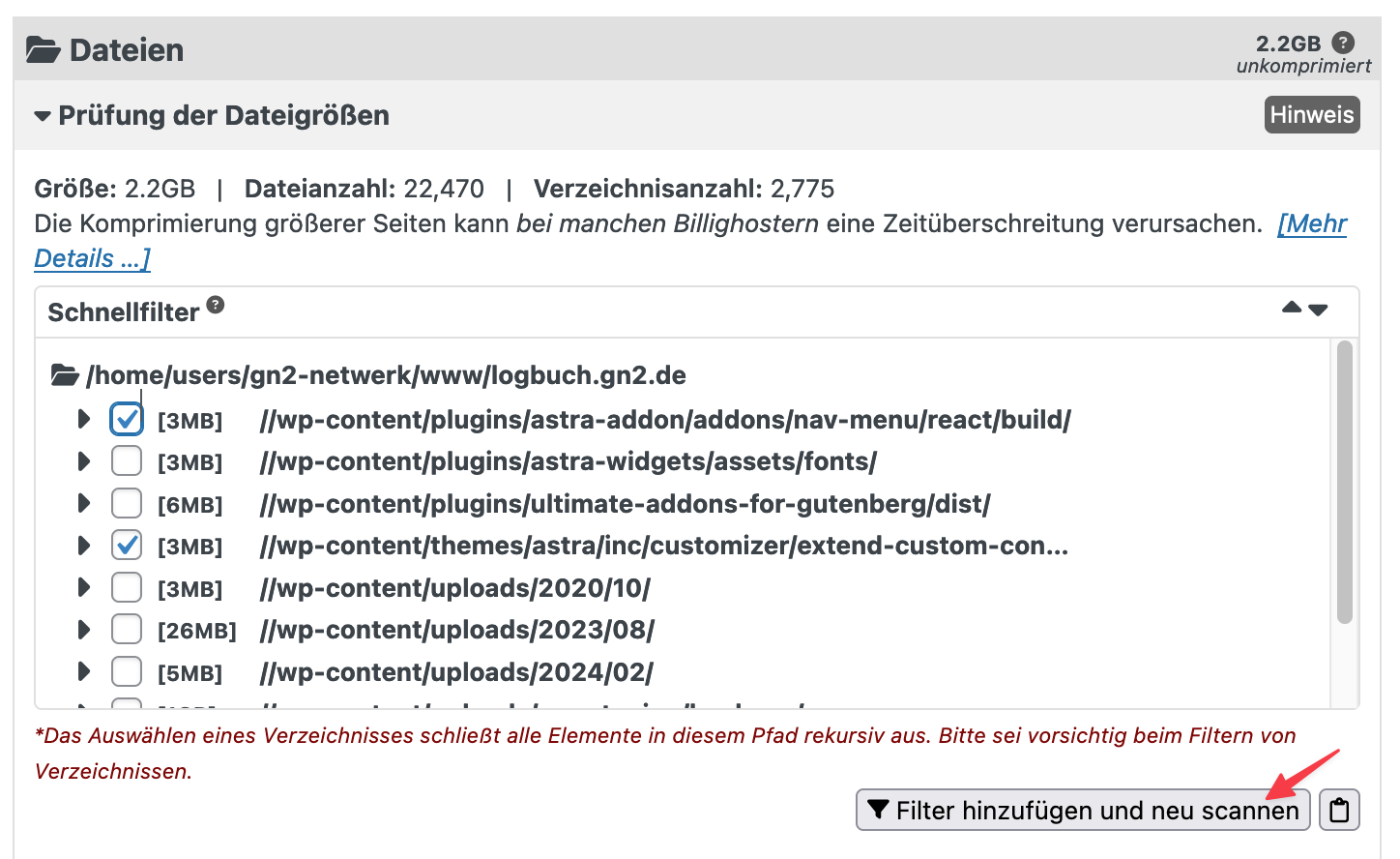
Nun erstellt das Plugin ein Archiv. Je nach Hoster kann dies eine Zeitlang dauern.
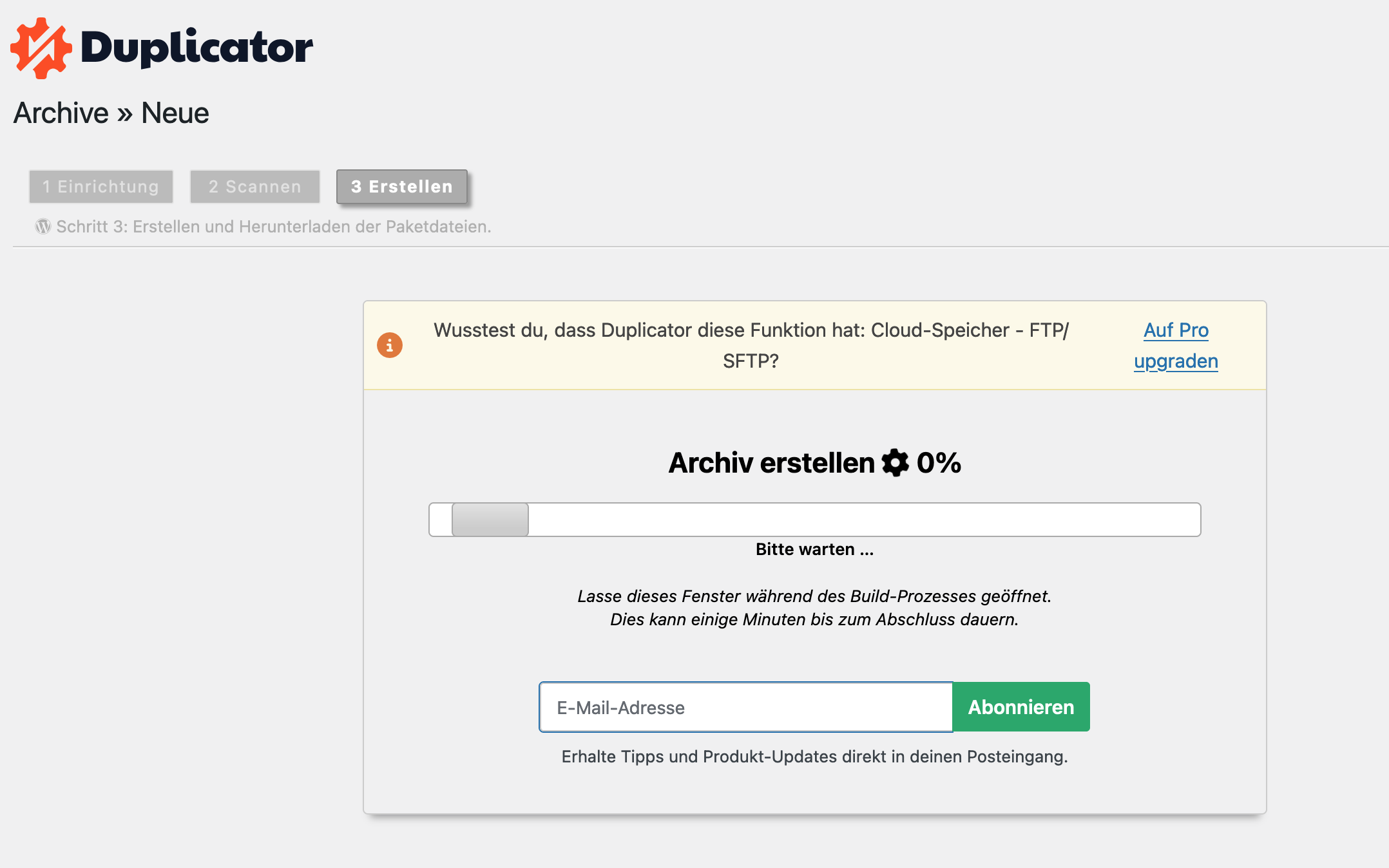
Schritt 3: Herunterladen des Pakets und des Installationsskripts
Sobald die Erweiterung den Backup-Prozess vollständig abgeschlossen hat, erscheint auf dem Bildschirm die Möglichkeit zum Downloaden des Archivs. Darin enthalten sind sämtliche Backup-Dateien deiner Seiten und ein Installations-File (installer.php). Damit kann dein angelegtes Archiv auf dem neuen Server entpackt und installiert werden.
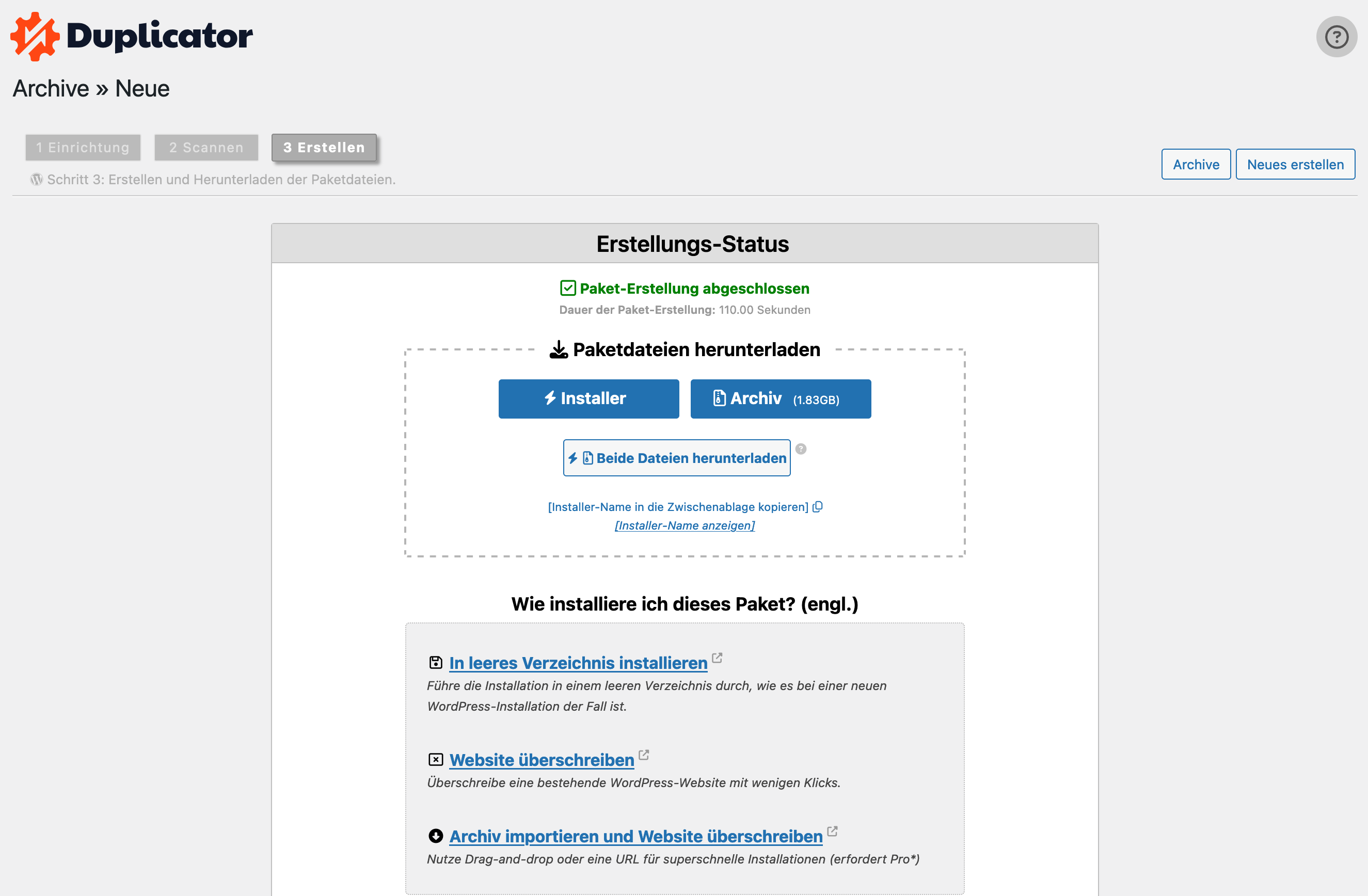
Im nächsten Schritt einfach auf den verlinkten Text „Beide Dateien herunterladen“ klicken um das Archiv und den Installer herunterzuladen.
Diese beiden Dateien brauchst du, um den Umzug deiner Website problemlos abzuschließen. Achte darauf, dass beide Dateien vollständig heruntergeladen sind, bevor du weitermachst.
Nun ist der erste Schritt schon erfolgreich geschafft. So schwer war es ja gar nicht oder?
Schritt 4: Umzug von WordPress auf den neuen Server
Bevor du deinen neuen WordPress-Blog einrichtest, stehen noch einige Vorbereitungen an:
- Leere Datenbank erstellen: Leg eine neue Datenbank an und notiere dir die Zugangsdaten (Datenbank-Name, Passwort, Benutzer und Host). Dies erledigst du über deinen Hoster.
- Ordner anlegen: Erstelle über FTP einen Ordner auf dem Server, in dem du deine WordPress-Seite installieren möchtest.
- Domain verknüpfen: Richte deine Domain so ein, dass sie auf das neue Verzeichnis verweist.
Schritt 5: Duplicator-Archiv auf den neuen Server hochladen
Jetzt geht’s darum, deine Dateien auf den neuen Server hochzuladen. Verwende ein FTP-Programm oder das Dateiverwaltungstool deines Hosting-Anbieters, um sowohl das Paket als auch das Installationsskript in das Hauptverzeichnis deines neuen Servers zu übertragen. Du musst WordPress nicht selbst installieren – das übernimmt das Plugin für dich.
Schritt 6: Installation und Installationsscript starten
Öffne deinen Browser und gib die URL deines neuen Servers ein, gefolgt vom Namen des Installationsskripts.
https://deine-neue-domain.com/installer.php
Folge einfach den Anweisungen auf dem Bildschirm, und das Plugin erledigt den Rest für dich

Falls Fehler auftreten, wird man direkt am Bildschirm benachrichtigt. Wurde die Überprüfung abgeschlossen, kann man den Haken im Kästchen (Bedingungen & Hinweise) setzen und auf die Schaltfläche Next klicken, um mit dem Klonen fortzufahren.
Schritt 7: Datenbank einrichten und Datenbankverbindung herstellen
Im nächsten Schritt fordert Dich das Plugin auf, sämtliche Informationen zur Datenbank einzugeben. Mit Test Database kannst Du Deine Einstellungen überprüfen, erst danach kann mit dem nächsten Schritt fortgefahren werden.
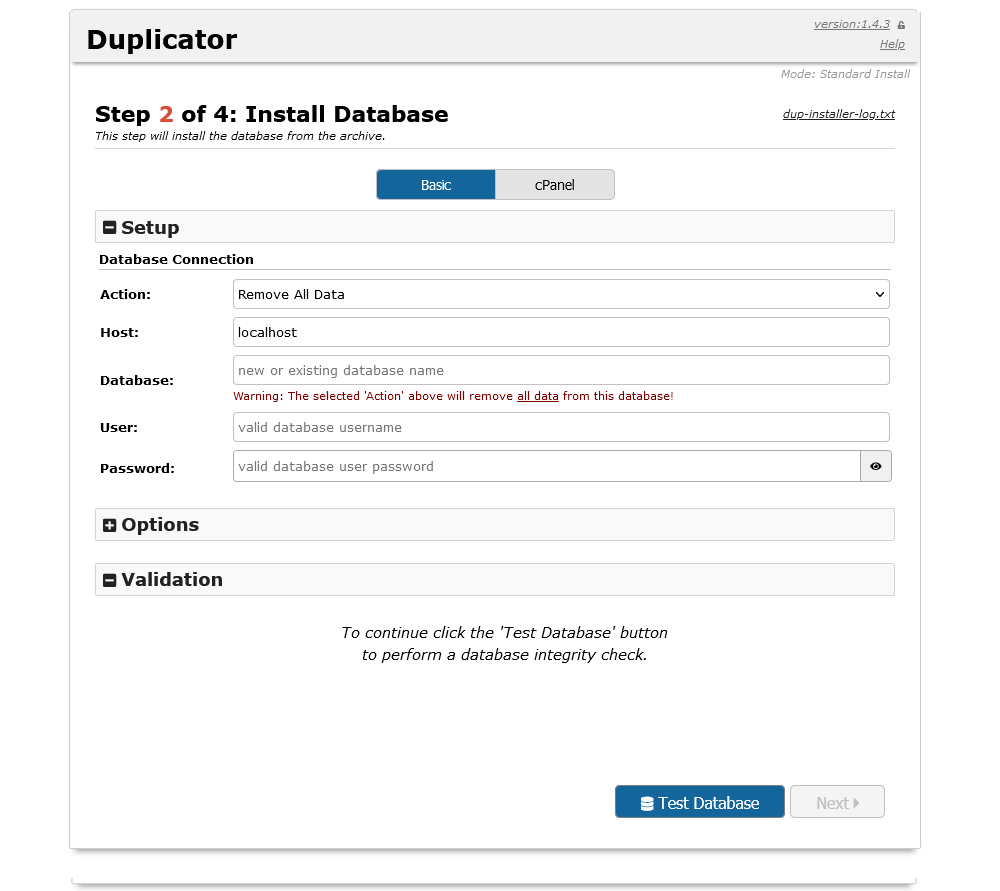
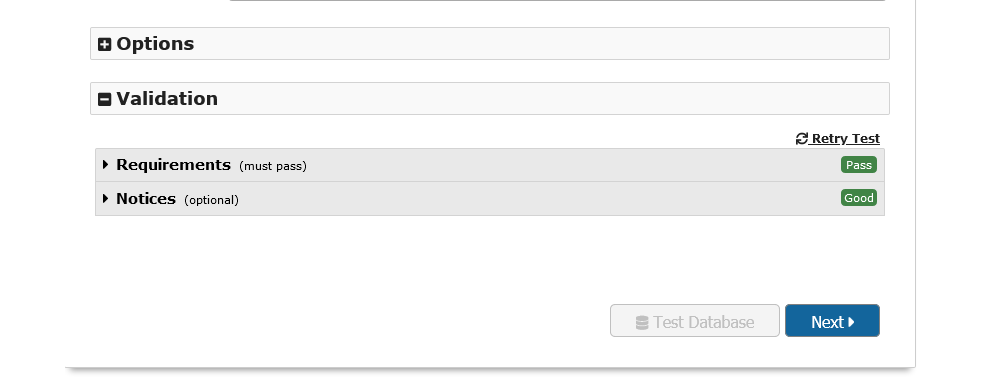
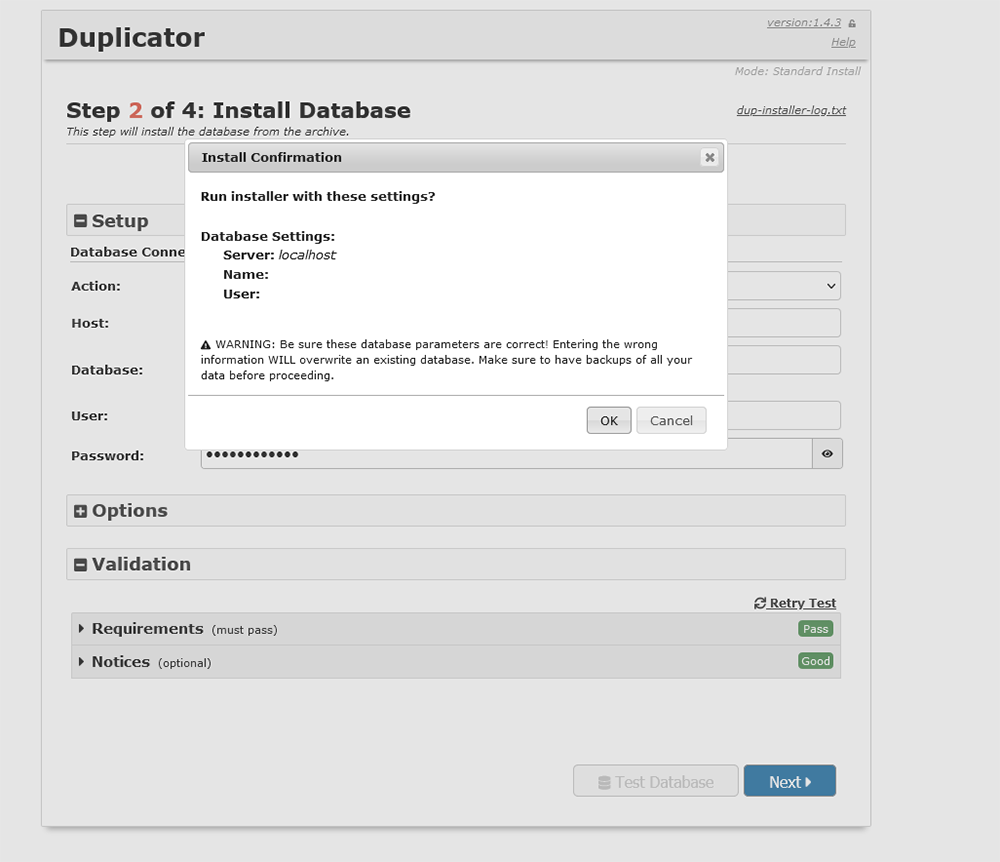
Schritt 8: Update der Datenbank und der Dateien
Als Nächstes importiert der Duplicator die Datenbank und sämtliche Dateien.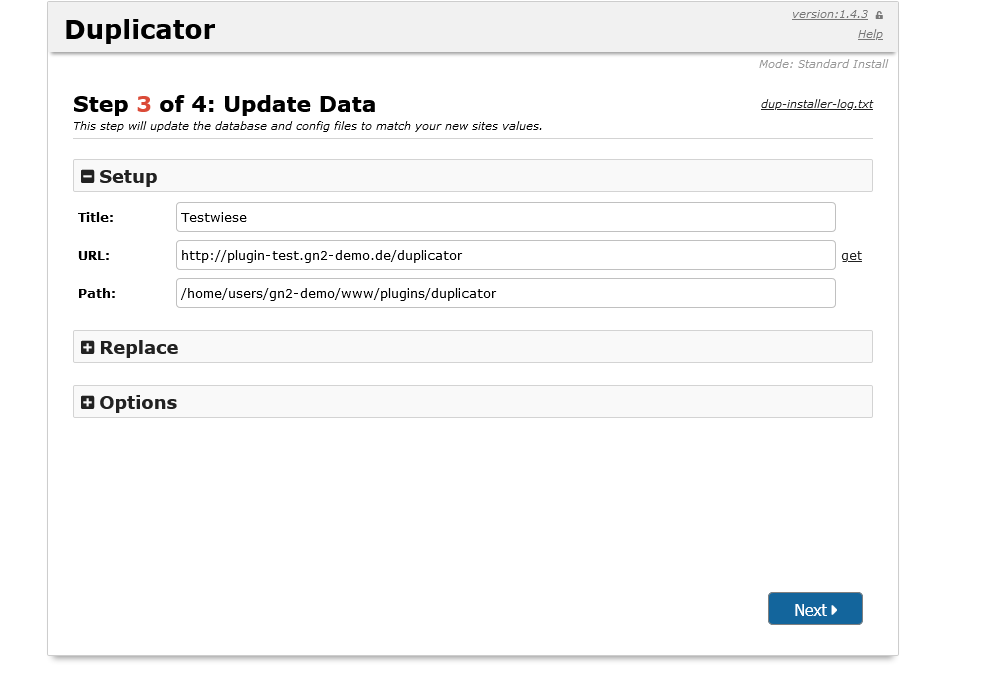
Schritt 9: Beenden des WordPress Umzuges mit Duplicator
Danach muss noch einmal auf die Schaltfläche Next geklickt werden. Der Duplicator schließt die Installation und es erscheint der Login-Button des Adminbereichs.
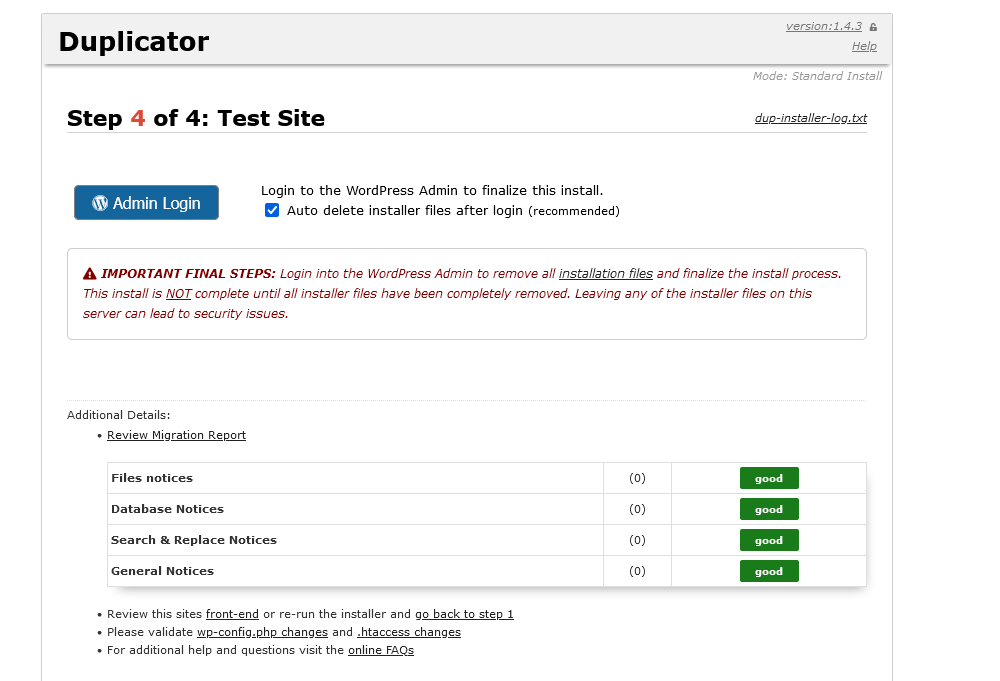
Nun kannst Du Dich mit den Zugangsdaten der alten Webseite im wp-admin Bereich anmelden und Deine geklonte Webseite testen. Die Installationsdateien sollten aus Sicherheitsgründen vom Server gelöscht werden. Dies geschieht in den meisten Fällen automatisch, da das automatische Löschen als Voreinstellung angehakt ist.
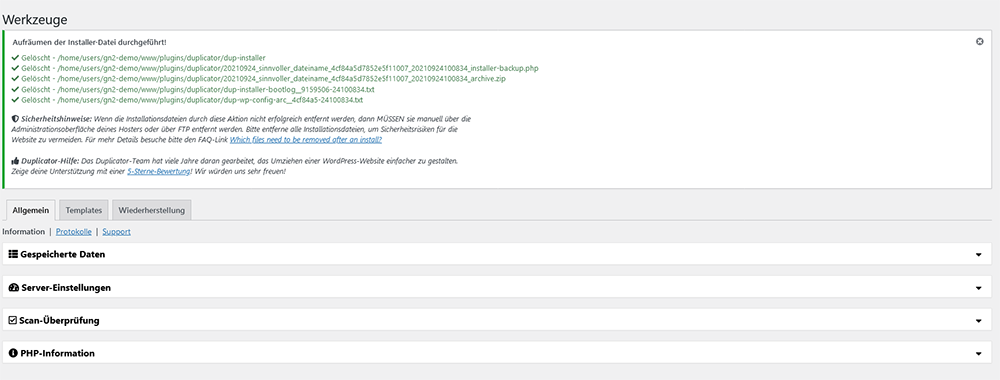
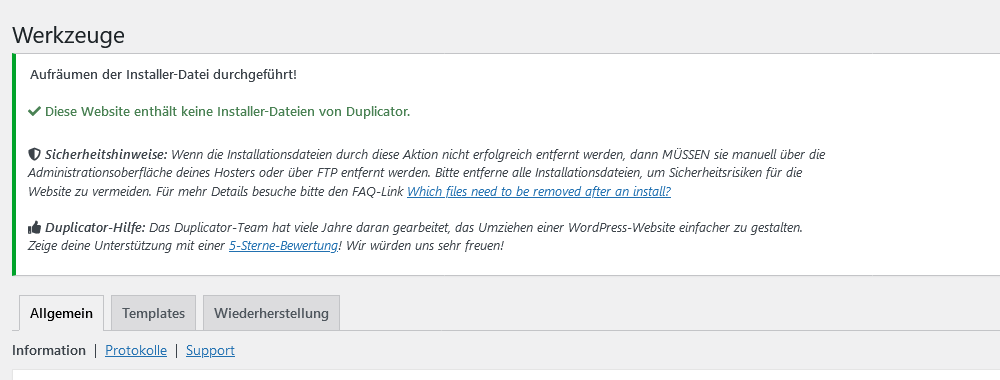
Welche Extras beinhaltet die Duplicator Pro Version?
In der kostenpflichtigen Pro Version des Plugins gibt es noch einige weitere nützliche Features:
- Planen von regelmäßigen Backups
- Kein Archiv-Limit
- Dropbox-Anbindung
- professioneller Kundensupport
- Unterstützung von MultiSites
Vorteile & Nachteile des Duplicator Plugins
Das Duplicator-Plugin bietet eine Reihe von Vorteilen für WordPress-Benutzerinnen und -Benutzer.
Hier sind einige der wichtigsten:
- Du kannst deine Website sichern: Mit dem Duplicator-Plugin kannst du deine gesamte WordPress-Website Daten sichern. Wenn deine Website beschädigt wird oder du einen Fehler machst, kannst du sie schnell wiederherstellen.
- Einfache Übertragung: Das Duplicator-Plugin hilft, deine Website unkompliziert auf einen anderen Server oder eine andere Domain zu übertragen. Es sind keine komplizierten manuellen Schritte zur Übertragung deiner Website erforderlich.
- Zeit sparen: Mit dem Duplicator-Plugin kannst du viel Zeit sparen, da du keine manuellen Schritte ausführen musst, um deine Website zu kopieren oder zu übertragen. Stattdessen kannst du das Plugin nutzen, um diese Aufgaben schnell und einfach zu erledigen.
- Benutzerfreundlichkeit: Das Duplicator-Plugin ist sehr benutzerfreundlich und erfordert keine besonderen Kenntnisse. Du kannst das Plugin zum Kopieren und Übertragen deiner Website ganz einfach installieren und verwenden.
- Cloud-Speicher-Integration: Die Pro-Version des Duplicator-Plugins bietet Cloud-Speicher-Integration, so dass du deine Backups direkt in der Cloud speichern kannst.
Nachteile:
- Kostenlose Version eignet sich nur für kleinere Websites
- Benutzerberfläche wirkt ein wenig technisch (aber man findet sich sehr schnell zurecht)
- Automatische Backups leider erst in der Pro-Version (diese ist aber recht preisintensiv)
Ohne Tools wie Duplicator ist der Umzug von WordPress auf einen neuen Server ziemlich aufwändig und vergleichsweise umständlich. Aber mit dem Plugin und unserer Anleitung sollte der Webseiten Umzug auf jeden Fall gelingen. Du möchtest mit deiner WordPress Seite zu uns umziehen? Dann sprich uns gerne an, denn wir bieten einen Umzugsservice an.
Weiterführende Links:
- Download des Plugins: https://de.wordpress.org/plugins/duplicator/
- Hilfsforum bei Fragen: https://wordpress.org/support/plugin/duplicator/
- Video: https://www.youtube.com/watch?v=OIjQ96pW1ig
- Umzugsservice: https://hosting.gn2.de/umzugsservice/
- Manueller WordPress Umzug: https://logbuch.gn2.de/wordpress-migration-wordpress-umzug/
FAQ – Weiterführende Fragen
Das WordPress-Plugin „Duplicator“ ermöglicht es dir, deine gesamte Website, inklusive Dateien und Datenbank, zu kopieren oder auf einen anderen Server zu verschieben. Du erstellst ein Paket mit allen Website-Dateien, lädst es herunter, überträgst es auf den neuen Server, führst dort das Installations-Skript aus und folgst den Anweisungen, um die Website zu installieren. Es ist eine schnelle und einfache Möglichkeit, deine WordPress-Website zu duplizieren oder zu migrieren, ohne alles manuell neu konfigurieren zu müssen.
Größe der Website: Es kann zu Problemen mit dem Speicherplatz auf dem Zielserver führen, wenn dieser begrenzt ist.
Komplexität der Website: Manchmal können spezifische Einstellungen oder Konfigurationen verloren gehen oder müssen manuell neu konfiguriert werden.
Datenbankgröße und -struktur: Große Datenbanken können die Leistung des Duplicator-Plugins beeinträchtigen und zu Problemen beim Exportieren und Importieren führen. Auch können spezielle Datenbank-Konfigurationen oder Server-Einschränkungen zu Schwierigkeiten führen.
Servereinstellungen: In einigen Fällen können bestimmte Servereinstellungen, wie z. B. maximale Dateiuploadgrößen, Ausführungszeiten von Skripten oder Zugriffsbeschränkungen, Probleme beim Erstellen oder Installieren von Duplicator-Paketen verursachen.
Erkennt Duplicator Probleme, werden diese mit Pfadangabe ausgegeben. Dadurch kannst du diese danach manuell beheben.
Dazu klickst du einfach auf „Zeige Pfade“, wenn alles gelöst ist, kannst du auf den Zurück-Button klicken, damit der Vorgang weitergeführt werden kann.
Es gibt verschiedene Alternativplugins zu Duplicator, die ähnliche Funktionen bieten, um WordPress-Websites zu duplizieren oder zu migrieren. Hier sind einige Optionen:
All-in-One WP Migration: Dieses Plugin ermöglicht es dir, deine gesamte WordPress-Website, einschließlich der Datenbank, Medien, Plugins und Themes, einfach zu exportieren und auf einen anderen Server zu importieren. Es bietet auch Funktionen zur Anpassung der Dateigröße und zur Umgehung von Einschränkungen des Servers.
UpdraftPlus: Obwohl UpdraftPlus in erster Linie ein Backup-Plugin ist, bietet es auch die Möglichkeit, Backups deiner Website zu duplizieren und auf einen anderen Server zu übertragen. Es ist einfach zu bedienen und unterstützt verschiedene Speicheroptionen wie Dropbox, Google Drive und FTP.
Ja, das Duplicator Pro Plugin unterstützt die Migration von Multisites, einschließlich der Umwandlung von Subsites zu eigenständigen Websites oder umgekehrt. Die Lite-Version unterstützt jedoch keine Multisite-Migrationen. Mehr Infos findest du hier: https://duplicator.com/knowledge-base/how-does-duplicator-handle-multisite-support/