Letzte Aktualisierung 18.03.2024
Egal ob du dein Passwort vergessen hast oder jemand deine Website hackt: Es gibt viele Gründe, bei denen du ein neues WordPress-Passwort benötigst. Hierbei gibt es viele verschiedene Varianten, um wieder an deine Webseite zu gelangen.
Kennwort über das Benutzerkonto ändern
Um das Kennwort über das Benutzerkonto zu ändern, benötigst du deinen Benutzernamen und dein altes Kennwort.
- Wähle zuerst in der WordPress-Oberfläche den Menüpunkt Benutzer. Er lässt sich auch über folgende Adresse erreichen: https://deine-domain.de/wp-admin/users.php
- Klicke in der erscheinenden Liste auf deinen Benutzernamen.
- In deinem Profil unter dem Punkt „Benutzerkonten-Verwaltung“ findest du eine Schaltfläche mit der Aufschrift „Passwort generieren“. Wenn du hierauf klickst, bis du imstande, ein starkes Kennwort zu generieren oder eine beliebige Zeichenkette einzugeben.
- Über einen Klick auf die Schaltfläche „Profil aktualisieren“ bestätigst du die Änderung des Passworts.
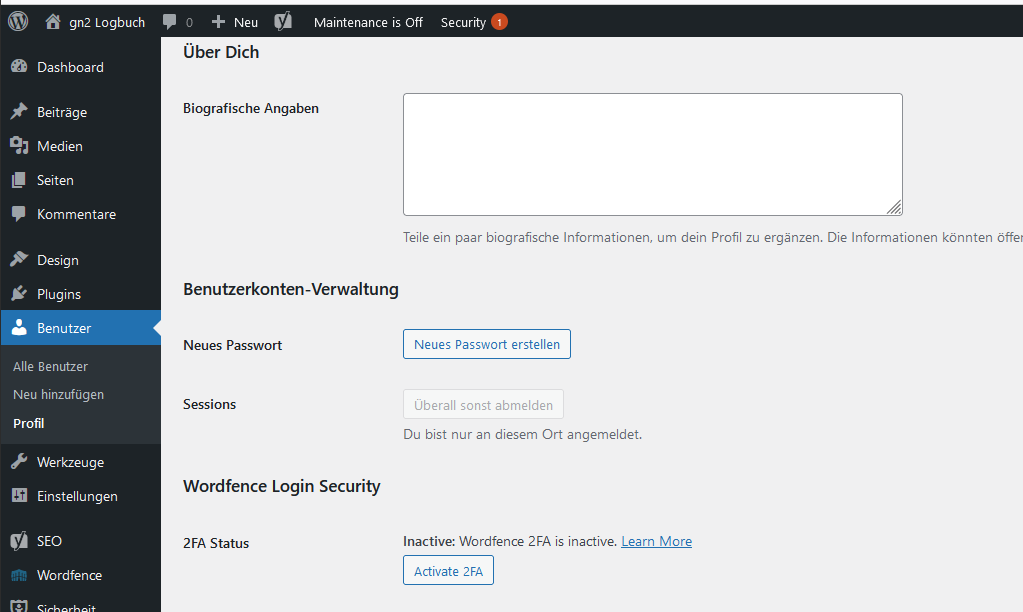
Wir helfen dir beim durchstarten!

Kennwort über die interne Wiederherstellungsfunktion zurücksetzen
Wenn du dein Passwort vergessen hast, lässt sich dieses über die Log-in-Maske von WordPress zurücksetzen. Hierfür ist dein Benutzername oder deine E-Mail-Adresse erforderlich.
- Öffne als Erstes die WordPress-Log-in-Maske. Diese findest du unter dieser Adresse: https://deine-domain.de/wp-login.php
- Klicke dort auf den Link „Passwort vergessen“.
- Im daraufhin erscheinenden Formular gibst du deinen Benutzernamen oder deine E-Mail-Adresse ein. Danach klickst du auf die Schaltfläche „Neues Passwort“.
- Du erhältst anschließend nach kurzer Zeit eine E-Mail mit einem Link. Über diesen lässt sich dein Passwort bequem zurücksetzen. Schaue also in deinen Posteingang, gegebenenfalls auch in den Spam-Ordner.Bei der Eingabe eines falschen Benutzernamens unter „Passwort vergessen“ erhältst du keine E-Mail. Stattdessen erscheint eine Fehlermeldung, dass der Benutzername oder die E-Mail-Adresse falsch sind.
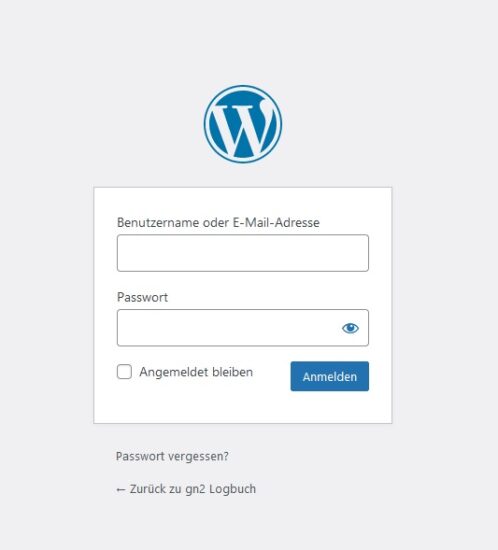
Kennwort über das WordPress-Theme ändern
Darüber hinaus lässt sich das Kennwort auch über FTP ändern. Hierfür benötigst du deine FTP-Zugangsdaten. Dazu gehören der Server, der Benutzername, das Kennwort und deine User-ID. Für diese Methode sind zudem grundlegende Kenntnisse in PHP erforderlich.
- Baue zunächst eine Verbindung zu deinem FTP-Client auf.
- Öffne anschließend die Datei „functions.php“ deines Themes. Sie lässt sich unter dieser Adresse finden: https://deine-domain.de/wp-login.php
- Hinter dem ersten öffnenden PHP-Tag fügst du folgende Funktion ein: wp_set_password(
‚dein-sicheres-passwort‘,
1 // User ID
); - Anschließend lädst du die Datei wieder in den Theme-Ordner hoch.
- Danach öffnest du zunächst deine Startseite und als Nächstes die Log-in-Maske. Letztere erreichst du unter folgender Adresse: http://deine-domain.de/wp-login.php
- Zuletzt entfernst du den eingefügten Code wieder aus der Datei „functions.php“. Ansonsten setzt jeder Aufruf deiner Seite – auch durch Dritte – dein Passwort wieder zurück. Erst im Anschluss bist du in der Lage, ein neues Passwort zu generieren.
Kennwort über phpMyAdmin via Datenbank ändern
Um dein Kennwort mithilfe von phpMyAdmin zurückzusetzen, sind zunächst entsprechende Kenntnisse im Umgang mit der Umgebung notwendig. Darüber hinaus benötigst du deine Zugangsdaten für phpMyAdmin. Hierzu gehören: der Link zur Oberfläche, dein Benutzername und dein Kennwort.
Bevor du anfängst, ist es ratsam, ein Backup von deiner Datenbank zu erstellen.
- Öffne zuerst die richtige Datenbank. Du erkennst sie daran, dass sie den Namen deiner Webseite trägt. Nach einem Klick hierauf findest du unter dem Reiter „Structure“ eine Übersicht deiner Tabellen.
- Danach wählst du die Tabelle „wp_users“ aus und klickst auf die Schaltfläche „browse“.
- In der Benutzerübersicht suchst du nach deinem Benutzernamen und klickst auf die Schaltfläche „edit“. Du findest ihn in der Spalte „user-login“.
- Anschließend löschst du den Inhalt des Feldes „user_pass“ komplett. Danach trägst du ein neues Passwort im Klartext ein.
- In der Spalte „Functions“ wählst du die Option „MD5“ aus. Sie befindet sich links neben dem Feld und ist notwendig, um dein Passwort zu verschlüsseln. Mithilfe eines MD5-Hash-Generators generierst du auf Wunsch schnell MD5-Prüfsummen. Ein entsprechendes Tool findest du hier: http://www.miraclesalad.com/webtools/md5.php
- Im letzten Schritt bestätigst du deine Eingaben über die Schaltfläche „Go“. Du findest sie unterhalb des Formulars.
Du hast das Passwort zurückgesetzt und nun funktioniert deine Webseite nicht mehr? In diesem Fall ist wahrscheinlich die Datenbank beschädigt. Sie lässt sich jedoch oft über phpMyAdmin reparieren. Gehe hierzu in die Tabellenübersicht deiner Datenbank. Wähle anschließend „Alles prüfen“ aus und wähle im Feld „Mit“ die Option „Tabelle reparieren“ aus.
Kennwort mithilfe von SQL zurücksetzen
Über phpMyAdmin ist es außerdem möglich, das Passwort über SQL zurückzusetzen. Hierzu führst du folgenden SQL-Tab aus:
UPDATE `wp_users` SET `user_pass` = MD5( ’new_password‘ ) WHERE `wp_users`.`user_login` = „admin_username“;
Hierbei ist es wichtig, sicherzustellen, dass du die Werte für „new_password“ und admin_username“ mit deinen eigenen aktualisierst.
Kennwort über die WordPress-Kommandozeile ändern
Eine weitere Option ist, dein Kennwort über die Kommandozeile von WordPress (WP CLI) zurückzusetzen. Hierfür benötigst du deine SSH-Zugangsdaten, also deinen Server, deinen Benutzernamen und dein Kennwort. Für diese Variante besitzt du im Idealfall grundlegende Kenntnisse im Umgang mit der Linux-Shell.
- Im ersten Schritt baust du eine Verbindung zu deinem Server auf.
- Danach suchst du die passende User-ID aus der Benutzerliste heraus. Hierfür verwendest du folgenden Code: wp user list
- Nun aktualisierst du das Kennwort für den gewählten Benutzer. Dafür gibst du folgenden Code ein: wp user update –user_pass=dein-sicheres-passwort
Generelle Tipps zur Passwortsicherheit
- Verwende nur sichere Passwörter mit mindestens 16 Zeichen.
- Wähle ein Passwort mit Buchstaben, Zahlen und Sonderzeichen.
- Denke dir ein einzigartiges Passwort für jeden Account aus.
Fazit
Wie du siehst, besteht kein Grund zur Panik, wenn du dein Passwort vergisst oder vorhast, es zu ändern. Je nachdem, über welche Zugangsdaten du verfügst, gibt es fast immer eine Möglichkeit, dein Konto zu retten.
