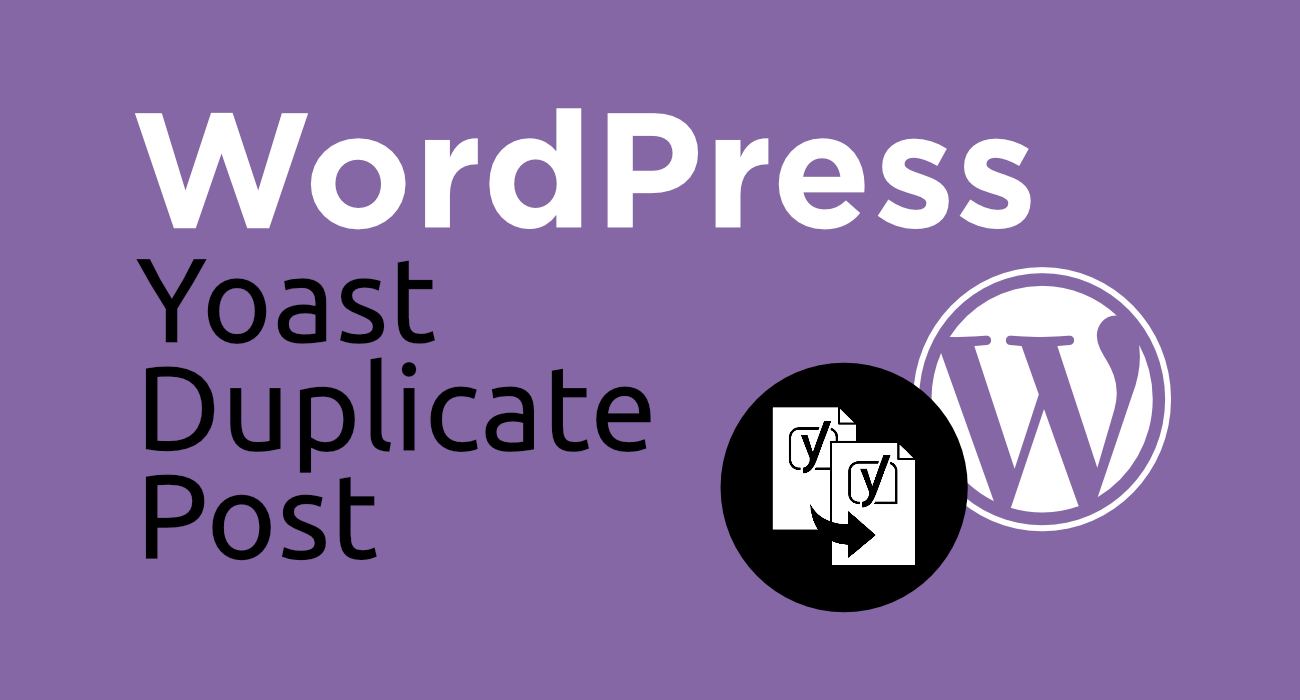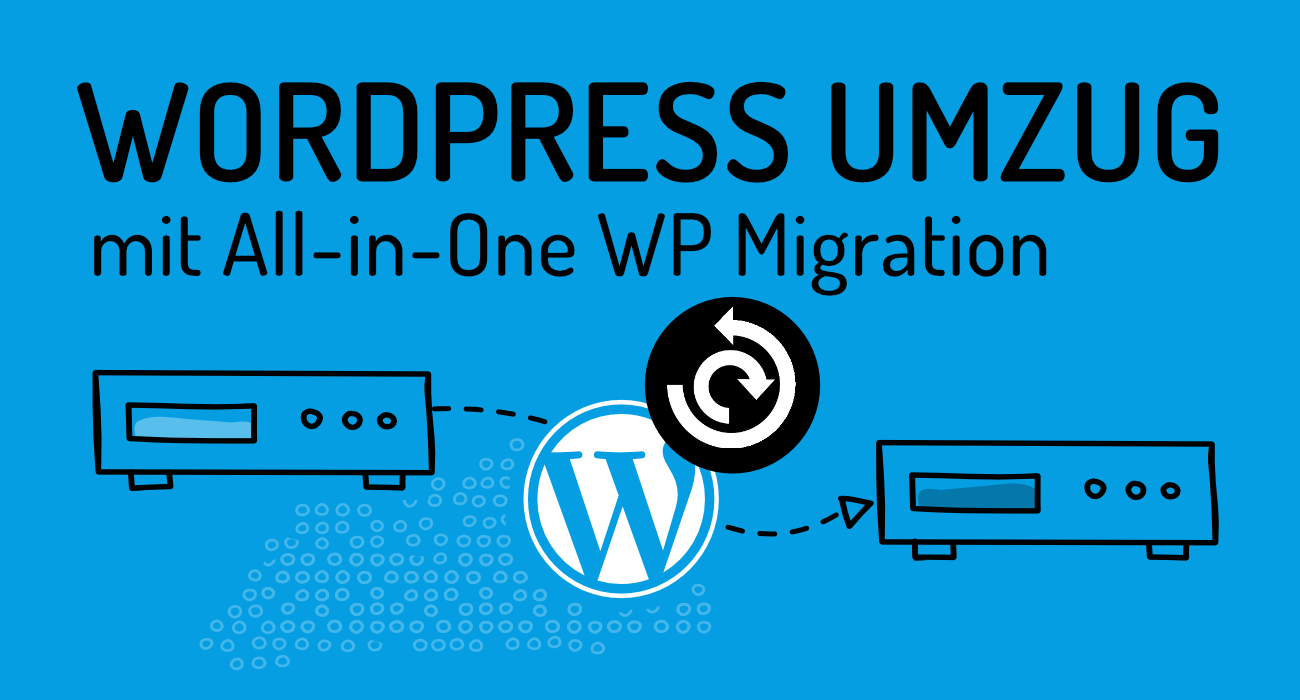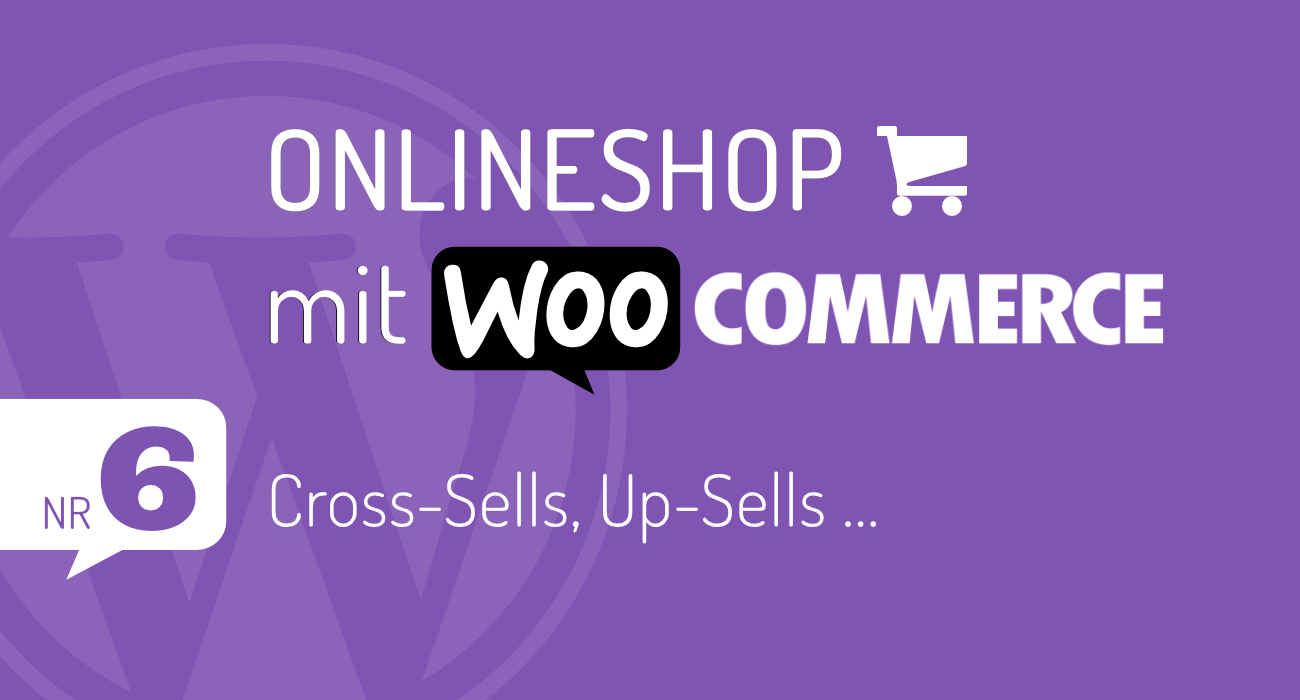Letzte Aktualisierung 11.12.2023
Grundeinstellungen Deines Onlineshops sind erledigt, genauso wie die ersten Produkte angelegt?
Dann möchten wir Dir in diesem nächsten Teil unserer WooCommerce Anleitung aufzeigen, wie man die MwSt und Steuerklassen richtig einrichtet.
Ein ziemlich tröges Thema, das wissen wir auch, aber leider muss es ja sein, auch wenn sich kaum jemand gerne damit auseinandersetzen mag und da Du sicher auch keinen Ärger mit dem Finanzamt oder Steuerbehörden haben möchtest, solltest Du über die richtigen Einstellungen der unterschiedlichen Steuersätze wahrlich Bescheid wissen.
Welche Mehrwertsteuer Optionen werden von WooCommerce vorgegeben?
Bevor Du den Reiter Umsatzsteuer im oberen Menü findest, musst Du in Unter Einstellungen / Allgemeine Optionen, bei Steuern aktivieren den Haken setzen, der ist nämlich nicht vorausgewählt.
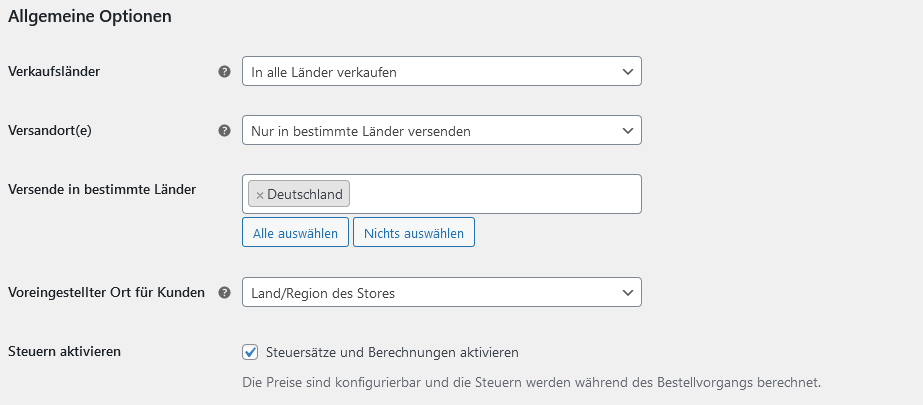
Danach solltest Du folgendes Menü sehen:

Die generellen Mehrwersteuer-Optionen rufst Du über den Tab „Umsatzsteuer“ auf, wenn Du daraufklickst, siehst Du folgende Eingabemöglichkeiten:
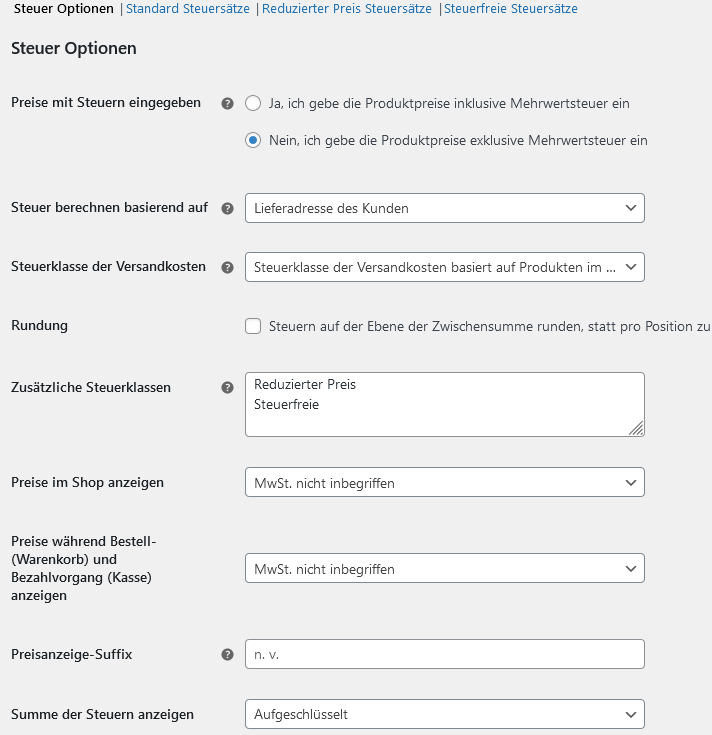
Dort können folgende Einstellungen vorgenommen bzw. geändert werden:
- Preise mit Steuern eingegeben: Da gibt es zwei Auswahlmöglichkeiten, dort wählst du das richtige bzw. zutreffende für Dich aus, denn entweder gibst Du beim Anlegen deiner Produkte den Bruttopreis (inkl. Umsatzsteuer bzw. Mehrwertsteuer) oder den Nettopreis (ohne Steuer) an.
Im Zuge dieser Angaben berechnet dann WooCommerce den Produktpreis mit bzw. ohne Steuer. Wenn sich Dein geplanter Onlineshop an private Endkunden richtet, wählst Du dort einfach „Ja, ich gebe die Produktpreise inklusive Mehrwertsteuer ein“, aus. Dabei solltest Du aber immer bedenken, dass bei Änderungen bestehende Produkte nicht automatisch angepasst werden, daher sollten diese Einstellungen im Vorfeld überlegt werden. - Steuer berechnen basierend auf: legst du fest, auf welcher Adresse der jeweils automatisch ausgewählte Steuersatz beruhen soll. Die ist wichtig, falls Du auch ins Ausland versendest und verschiedene Steuersätze notwendig werden.Es gibt folgende Auswahlmöglichkeiten:
- Versandanschrift bzw. Lieferadresse des Kunden
- Rechnungsanschrift des Kunden
- Basisanschrift des Shops.
Hier sollte unbedingt die Lieferadresse des Kunden auswählt werden oder, falls ihr keine abweichende Lieferadresse erlaubt, die Rechnungsadresse des Einkäufers bzw. Kunden. Damit wird die Steuer auf Basis der vom Käufer eingegebenen Adresse berechnet. Die Auswahl der Basisadresse des Shops würde nur in dem Falle Sinn machen, wenn Du nur im Basisland verkaufen würdest.
- Steuerklasse der Versandkosten: Unter diesem Punkt findest Du die Einstellung über die Besteuerung von Versandkosten. Dort sollte auf jeden Fall die Option: Steuerklasse der Versandkosten basierend auf Produkten im Warenkorb ausgewählt werden.
- Rundung: Falls Du Deine Preise inklusive MwSt angibst, solltest Du an diesem Punkt die Option, Steuern auf der Ebene der Zwischensumme runden, statt pro Position zu runden auswählen. Falls Deine Preise keine Mehrwertsteuer enthalten, sollte diese Option deaktiviert werden.
Hinweis an dieser Stelle: Auf das Plugin Germanized welches Du für Deinen Shop auf jeden Fall benötigst, gehen wir im nachfolgenden Artikel an, da werden die ganzen Einstellungen die rechtlich wichtig sind, unter anderem MwSt und auch die Kleinunternehmerregelung mit angepasst bzw. direkt passend gesetzt.
Wie legt man neue Steuerklassen an?
In den Steuerklassen wird festgelegt, mit welchem Steuersatz Deine Produkte berechnet werden. Du kannst aber bei dem Unterpunkt Zusätzliche Steuerklassen, neue Steuerklassen hinterlegen. Speichern aber nicht vergessen.

Die neu angelegte Steuerklasse kann dann bei den Produkten mit ausgewählt bzw. den Produkten zugewiesen werden. Dazu einfach über das Auswahlfeld Steuerklasse, die neu angelegte Klasse auswählen.
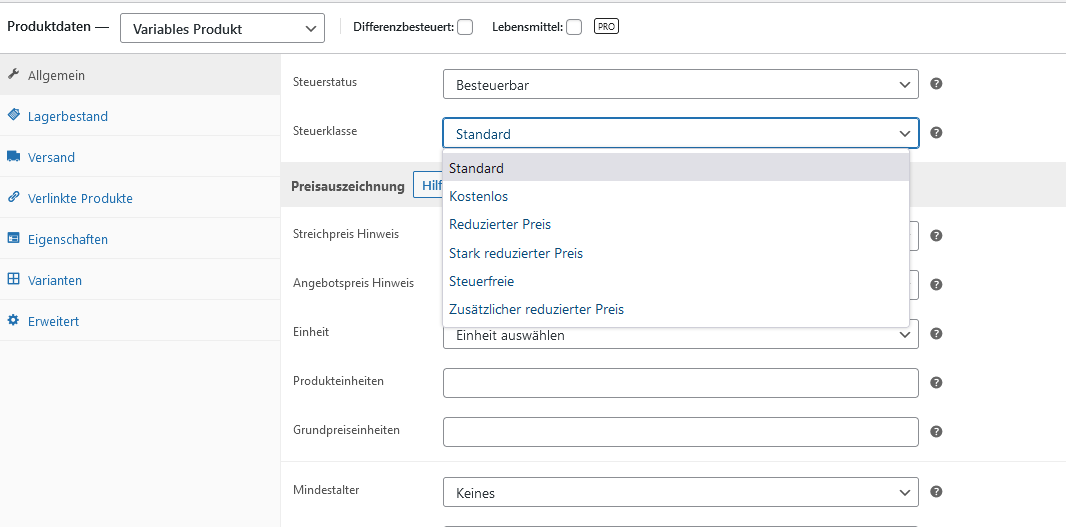
Steuerklassen um individuelle Steuersätze erweitern
Wenn Du noch einmal auf den Punkt Umsatzsteuer im oberen Menü klickst, öffnet sich darunter ein Untermenü mit folgenden Punkten: Steuer-Optionen, Standard Steuersätze, Kostenlose Steuersätze etc. – wenn Du dort auf Standard klickst öffnen sich die Einstellungen der regulären Steuersätze.
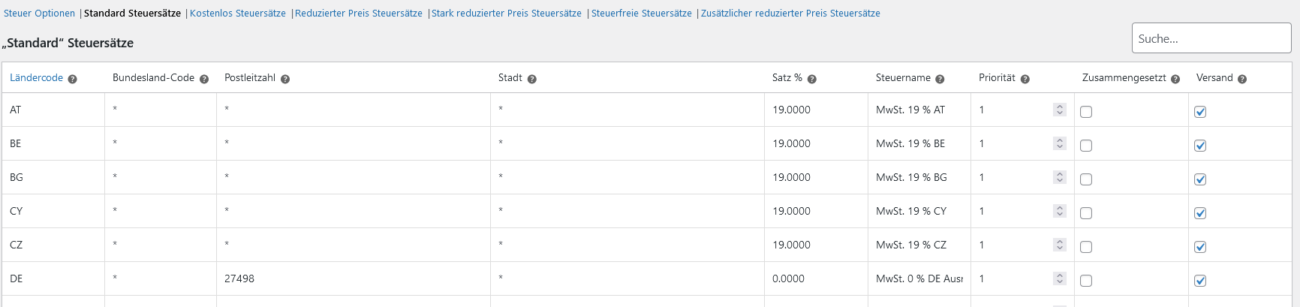
Diese Steuersätze kannst du simpel ergänzen, über den Button: Zeile hinzufügen.
Preisanzeige im Shop
Nun folgt abschließend noch ein Blick auf die letzten weiteren Einstellungsmöglichkeiten die unter dem Punkt Mehrwertsteuer zu finden sind.
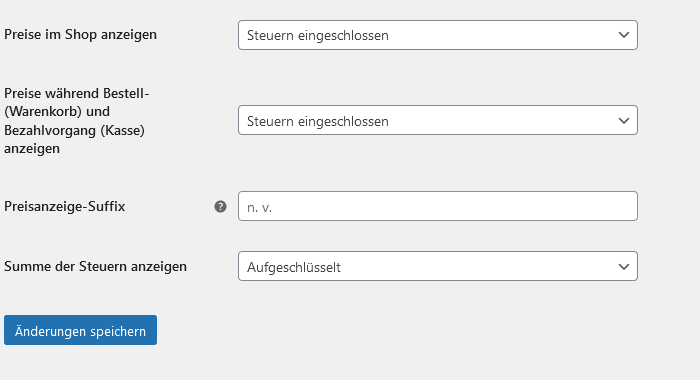
Und was bedeutet diese Einstellung denn nun?
Preise im Shop anzeigen / Preise während Bestell- (Warenkorb) und Bezahlvorgang (Kasse) anzeigen: Dort kannst Du auswählen, ob Deine Preisanzeige im Shop inklusive MwSt oder exlusive MwSt erfolgt.
Preisanzeige-Suffix: hier kannst Du festlegen ob hinter Deinen Preisen eben eine kleine Anmerkung (inkl. MwSt) auftauchen soll.
Auch hier wieder der Hinweis auf das Plugin Germanized, welches für eine korrekte Auszeichnung der Preise sorgt.
Summe der Steuern anzeigen: Dort wird festgelegt, ob die Steuersummen der einzelnen Steuersätze in der Bestellübersicht jeweils separat („Aufgeschlüsselt“) oder in einer Summe („Zusammengezogen“) genannt werden.
Damit hast Du alle relevanten Einstellungen der Steuersätze im Überblick erfahren und falls Du dabei Hilfe benötigst, kannst Du uns jederzeit kontaktieren.
Vielleicht interessiert Dich noch folgendes?
Yoast Duplicate Post: Anleitung und Plugin Vorstellung
WordPress Export / Import / Backup mit All-in-One WP Migration
Plugin-Tip des Tages: WP-Downgrade
Im nächsten Beitrag geht es um das Plugin „Germanized“ welches Du für einen rechtsicheren Onlineshop benötigst.
Weitere WooCommerce Beiträge unserer Anleitungsreihe:
- WooCommerce installieren & einrichten
- WooCommerce – Allgemeine Produkteinstellungen & Produkte anlegen