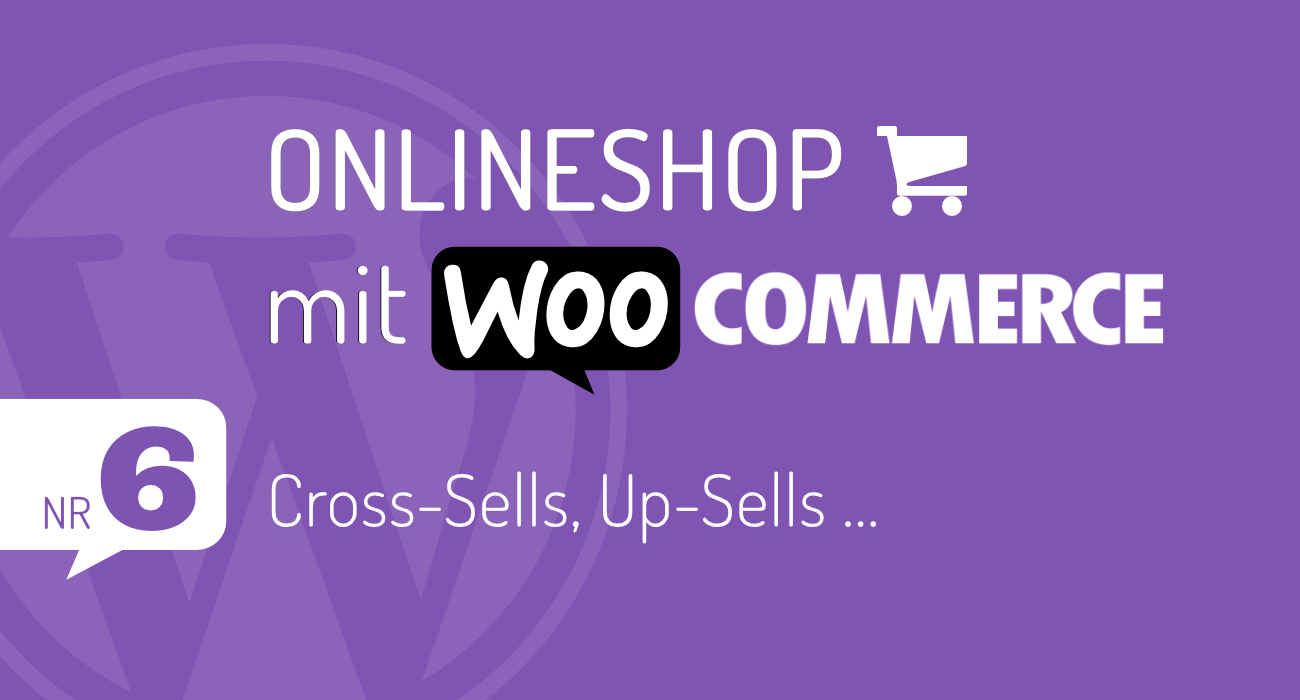Letzte Aktualisierung 18.10.2023
In dem zweiten Teil unserer WooCommerce Anleitung möchten wir Dir aufzeigen, welche Produkteinstellungen vorgenommen werden müssen und erklären, wie man Produkte anlegt. Es gibt verschiedene Möglichkeiten Produkte in Deinem Onlineshop anzulegen. In dieser Anleitung gehen wir als erstes auf „Beginne mit einer Vorlage“ ein.
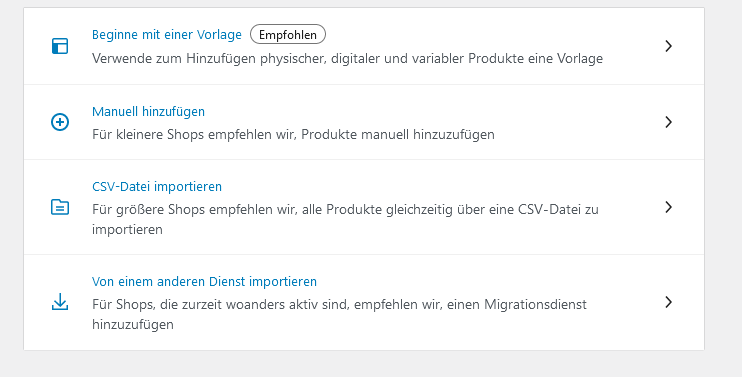
Im ersten Schritt wählst Du das richtige Produkt aus. In den nachfolgenden Schritten gehen wir auf die Auswahl „Physisches Produkt“ ein.
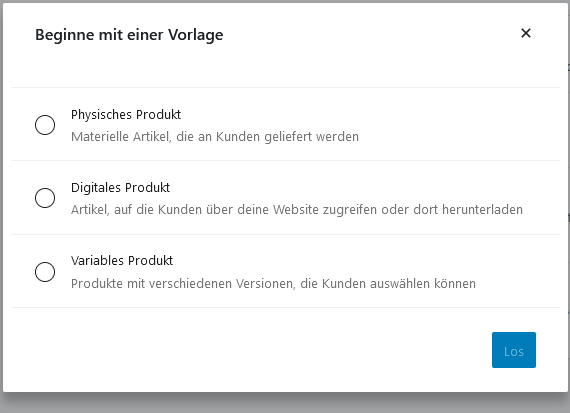
Im ersten Schritt wählst Du einen Produktnamen, wähle ihn sorgsam aus und so, dass man erkennt um was es geht. Denn die Namen sollen natürlich klar auf das Produkt verweisen, ohne Missverständnisse zu erzeugen, aber sollten auch, im besten Falle, emotionale Bilder in den Köpfen Deiner Zielgruppe erzeugen. Denn mit einem unverwechselbaren Produktnamen, bleibst du leichter und im besten Falle, positiv, in Erinnerung.

Danach folgt das Feld für die Produktbeschreibung. Die besten zum Ziel führenden Produktbeschreibungen sind solche, in denen Deine Zielgruppe direkt angesprochen wird. Im besten Falle kannst Du dabei auch auf Fragen eingehen, die sich die zukünftigen Kunden evtl. stellen können. Nutze Wörter/Sätze/Aussagen die Deine Zielgruppe nutzt. Es macht Sinn, sich darüber Gedanken zu machen.
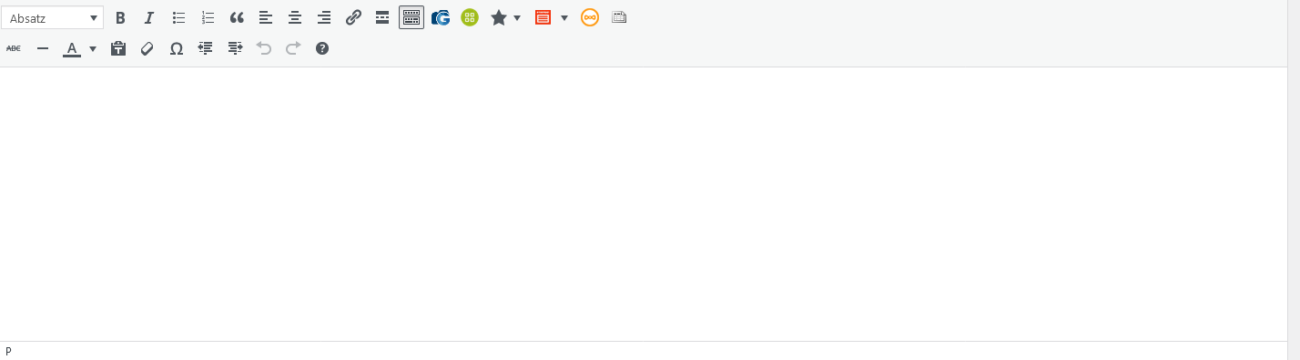
Beispiel für eine gute Produktbeschreibung von Timbi-Design: https://www.timbi-design.de/product/collectable-ring-herzblatt-in-silber/
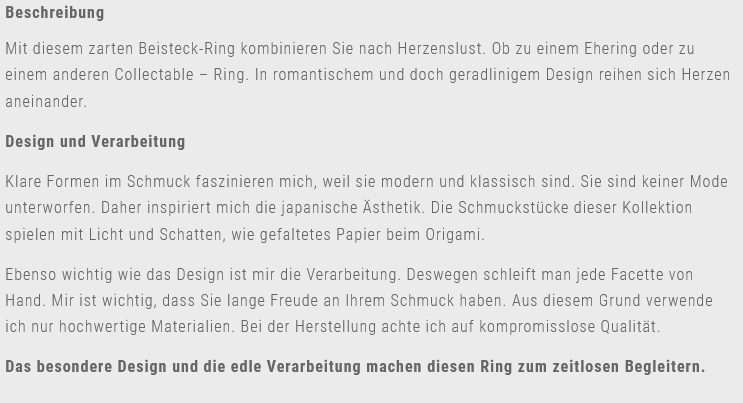
Danach folgt der Reiter Rezension. Dort kannst Du auswählen, wie und ob, die Rezensionen dargestellt werden sollen.

Unter dem Reiter Allgemein trägt man den Preis und evtl. vorhandene Angebotspreise und Angebotsdatum ein.
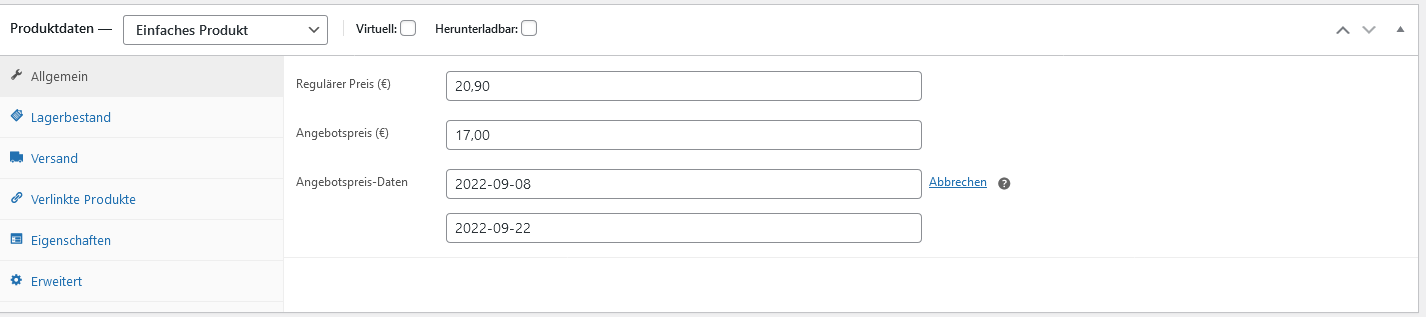
Unter dem Reiter Lagerbestand hinterlegt man die Artikelnummer (Hinweis: muss eine einmalige Identifikationsgröße für jedes Produkt sein). Desweitern kann man einstellen, ob man den Lagerbestand verwalten möchte und/oder Einstellungen zum Lagerbestand direkt (Vorrätig, nicht Vorrätig) oder aber ob man die Verkäufe auf einen 1 Artikel pro Bestellung beschränken möchte.
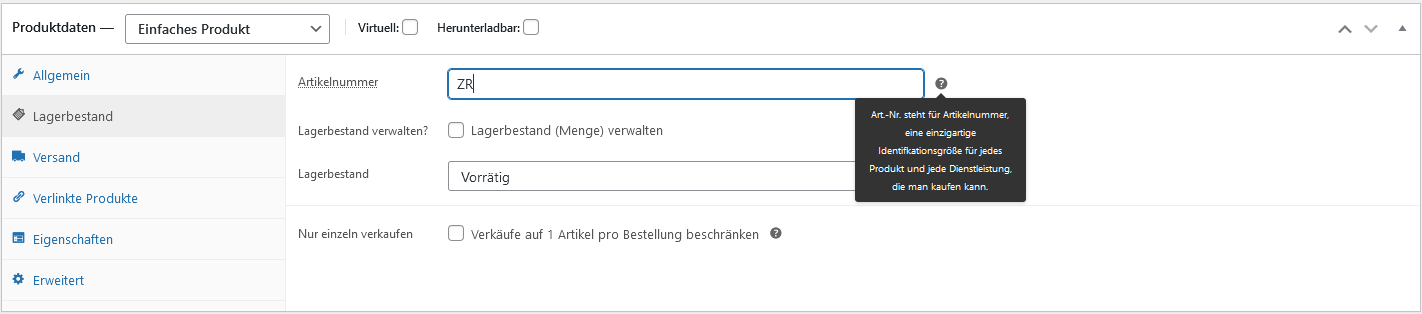
Dann folgt der Reiter Versand. Alle relevanten Einstellungen für einen Versand per Post werden dort hinterlegt. Gewicht des Artikels? Welche Maße hat er? Und auch eine schon vorhandene Versandklasse kann hinterlegt werden.
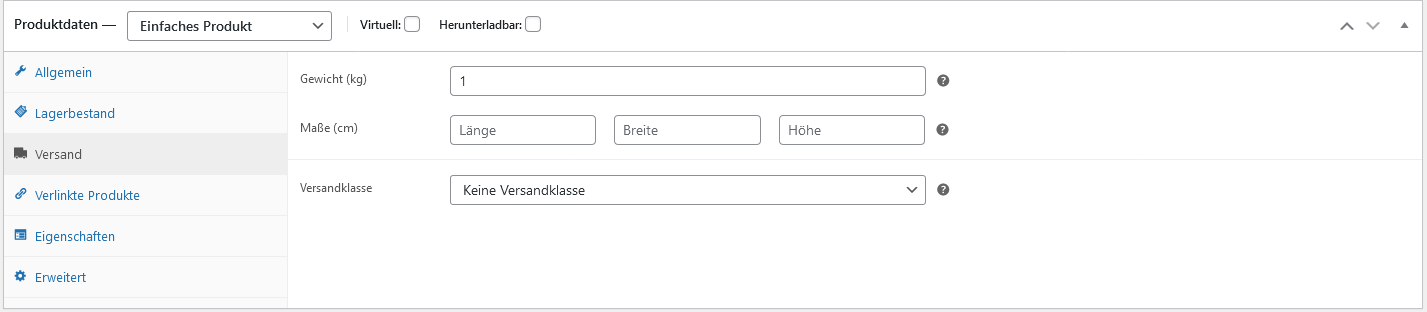
Gibt es passende andere Produkte zum Artikel? Dann können diese unter dem Reiter: Verlinkte Produkte hinzugefügt werden. Sprich unter Zusatzverkäufe werden einfach andere Artikel Deines Sortiments hinterlegt, die dann Deinen Kunden, unter „Das könnte Dir auch gefallen“ angezeigt werden. Querverkauf bzw. Cross-Sells sind Artikel, die das jeweilige Produkt gut ergänzen. Zum Beispiel bei einem Schmuckladen, würden zu einer Kette, die passenden Ohrringe oder der passende Ring hinzugefügt werden können.
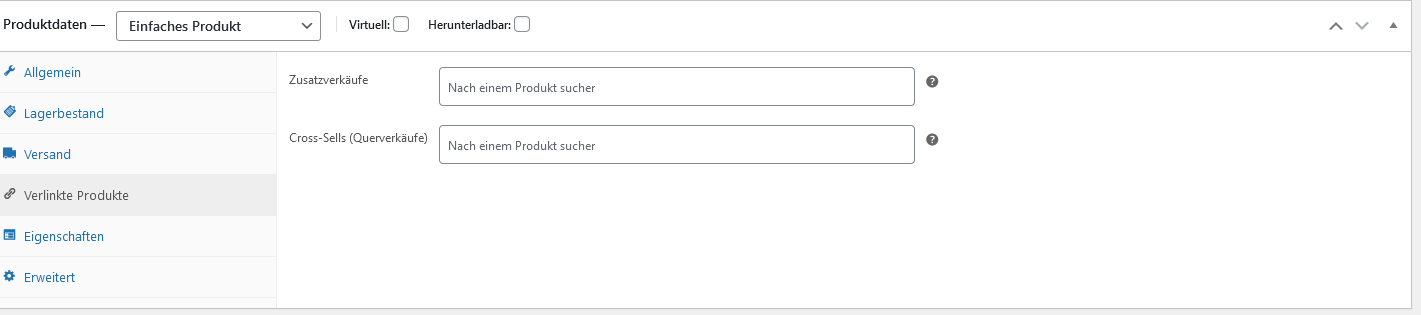
Im nächsten Reiter folgen die Eigenschaften des Produktes. Dort kann man z.B. hinterlegen, wenn es einen Artikel in verschiedenen Farben etc. gibt. Also relevante Produktbeschreibungen, Größe, Farbe und Co. Für einfache Artikel kann dies Abschnitt aber vernachlässigt werden.
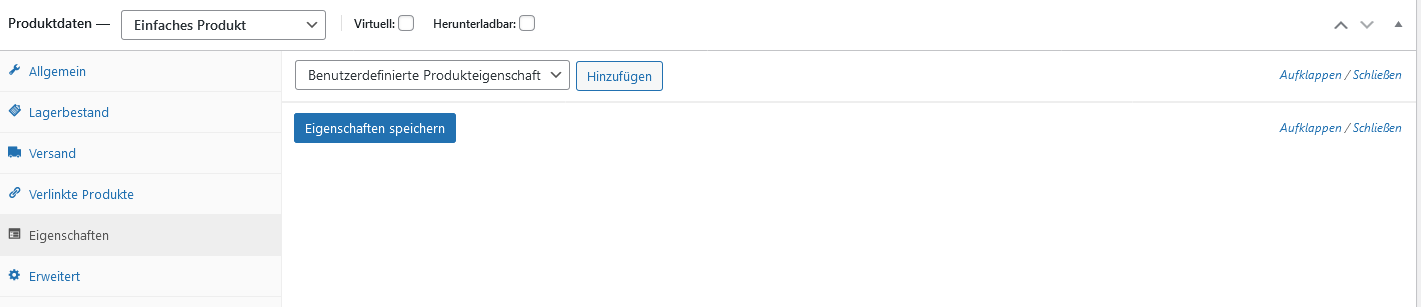
Im letzten Reiter: Erweitert, hinterlegt man optionale Hinweise, welche den Kunden, nach dem Kauf gesendet werden. Oder auch die Reihenfolge im Menü und ob Kunden, das Produkt bewerten dürfen.
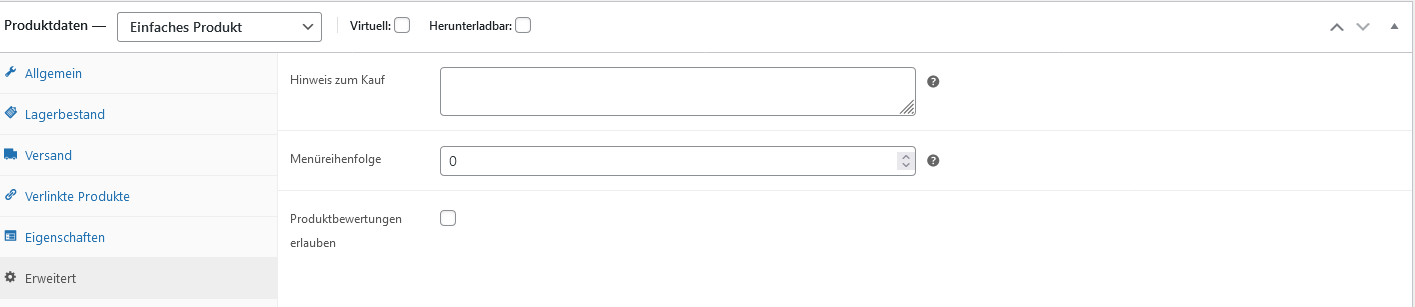
Auf der rechten Seite im Menü des Produktes kannst Du dann noch die Produktbilder bzw. auch eine Produktgallery hinterlegen. Auch die jeweilige Kategorie ist an dieser Stelle auswählbar.
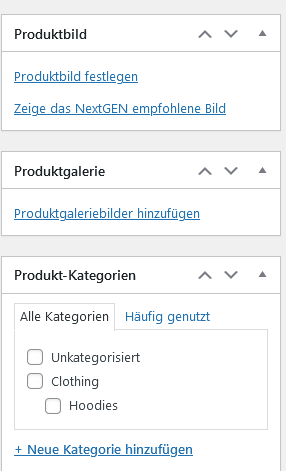
Nach all den ganzen Eingaben / Angaben ist Dein Produkt fertig für die Veröffentlichung.
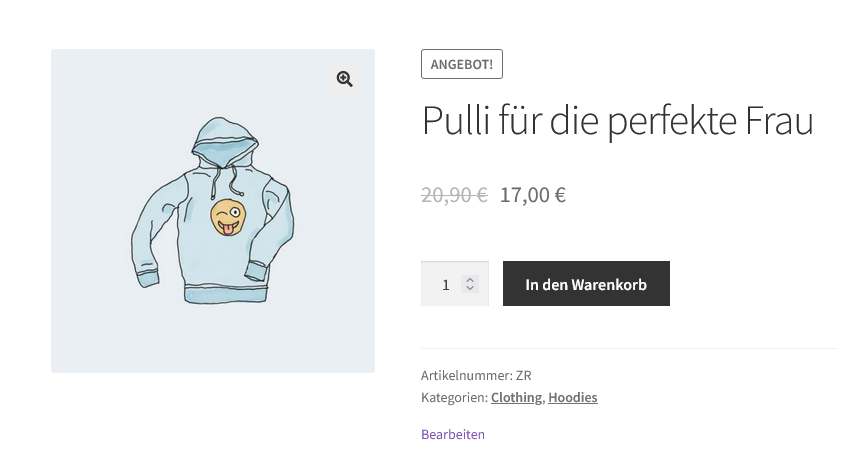
Im nächsten Teil der Blogreihe möchten wir auf das Anlegen von Variablen Produkten eingehen.
[maxbutton id=“1″ url=“https://hosting.gn2.de/kontakt/“ text=“Hier Kontakt aufnehmen, falls Du weiterführende Hilfe benötigst!“ window=“new“ ]
Weitere WooCommerce Beiträge unserer Anleitungsreihe:
- WooCommerce installieren & einrichten
- WooCommerce – Allgemeine Produkteinstellungen & Produkte anlegen
- Variable Produkte in Deinem WooCommerce Onlineshop einrichten
- Mehrwertsteuer, Steuerklassen & Preisanzeige in WooCommerce einrichten
- Germanized Installation & wichtige Einstellungen