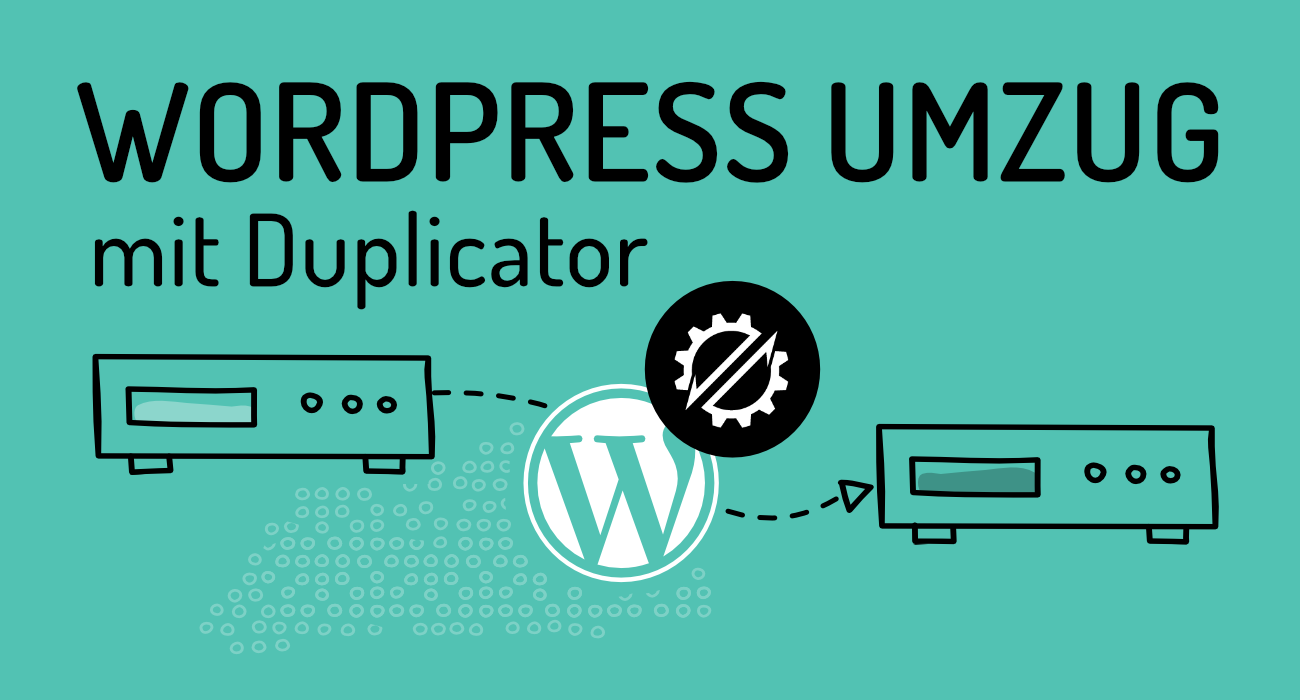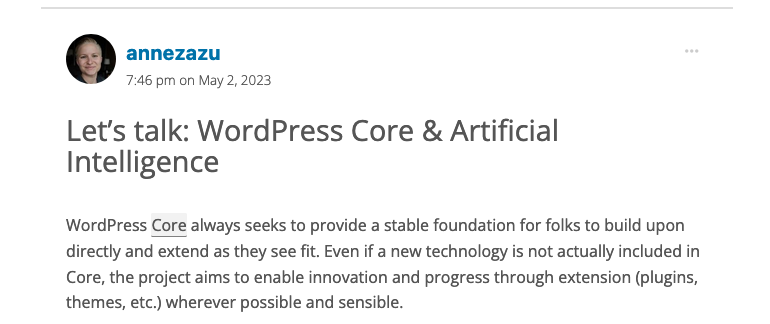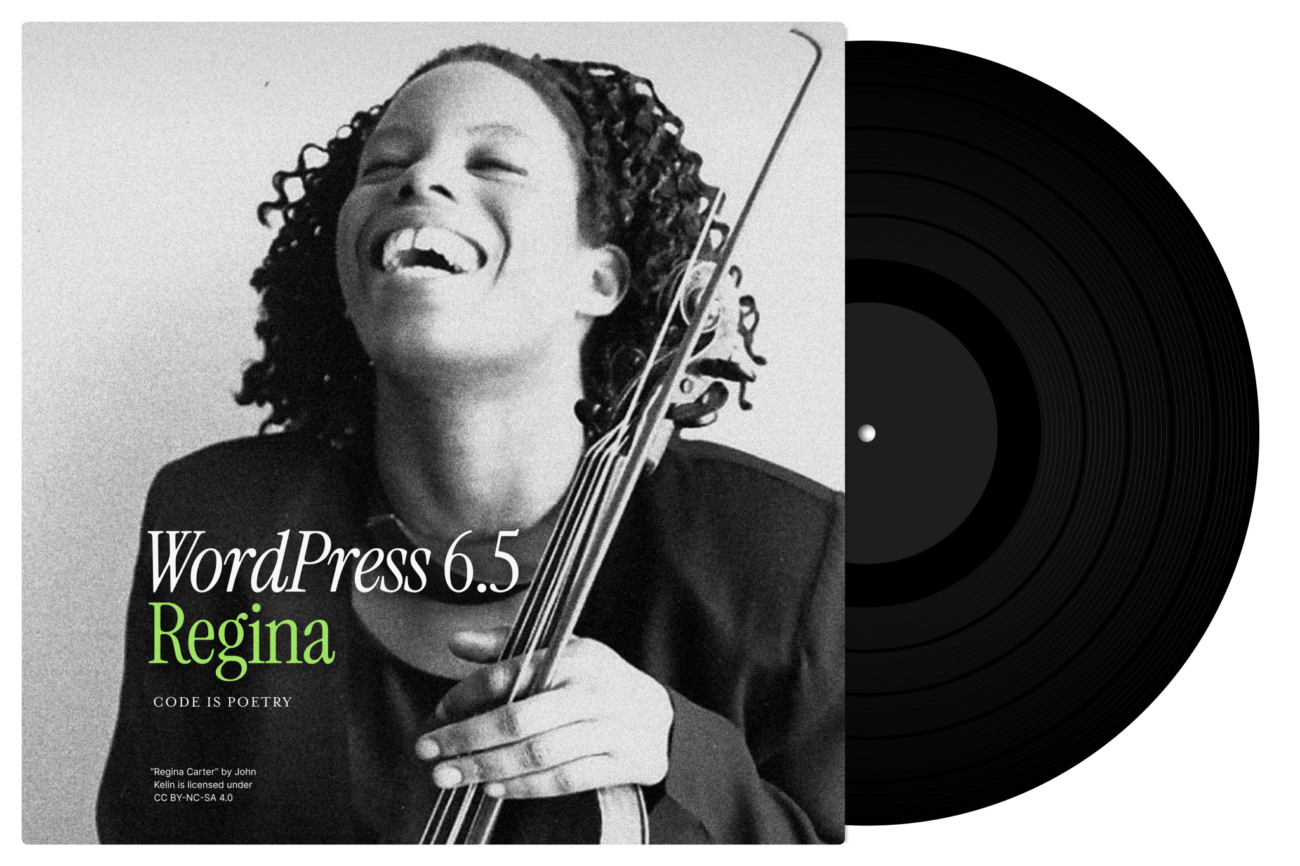Letzte Aktualisierung 04.03.2024
Wenn plötzlich anstelle der gewohnten Website nur noch eine leere weiße Seite erscheint, wird oft von einem „White Screen of Death“ gesprochen. Besonders Anfänger und Blogger geraten in Panik, wenn dieser Fehler zum ersten Mal auftritt, denn es sieht so aus, als ob die gesamte Website plötzlich verschwunden wäre.
Glücklicherweise können die meisten Ursachen für diesen und andere WordPress-Fehler relativ schnell identifiziert und behoben werden. Wir möchten Dir hier Lösungsmöglichkeiten aufzeigen, um die gängisten Fehler, des White Screen of Death, zu beheben.
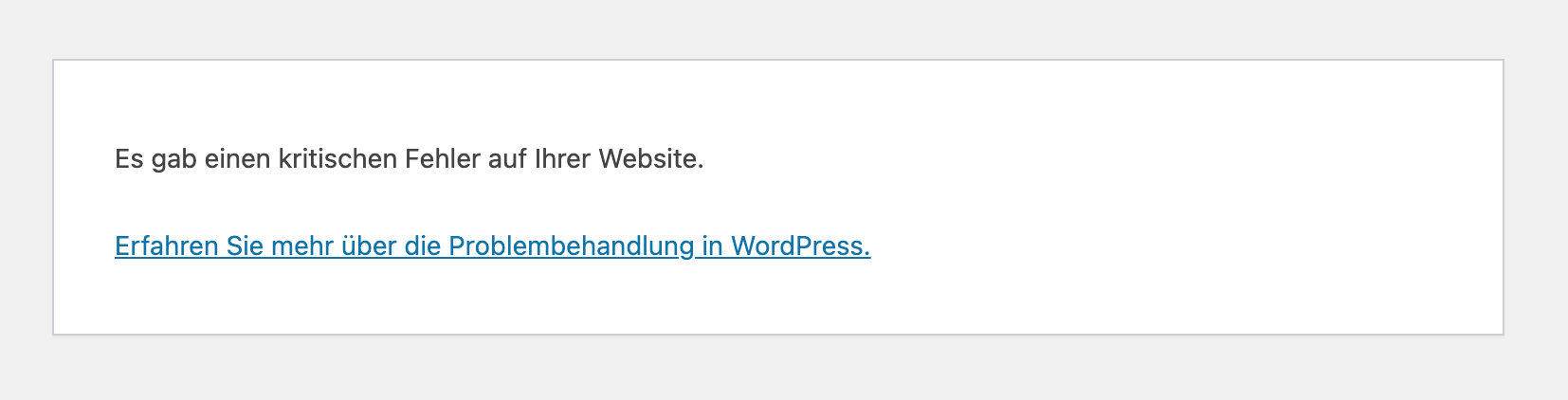
Wieviel Zeit zum Lesen hast Du?
White Screen of Death (WSoD) – Nun ist guter Rat teuer
Der „White Screen of Death“ (WSOD) ist ein häufiges Problem in WordPress, bei dem anstelle deiner Website nur eine leere weiße Seite angezeigt wird. Dies kann mehrere Gründe haben, aber die häufigsten sind Probleme mit Themes und/oder Plugins.
Wie kann man den White Screen of Death reparieren?
Mit folgenden Tipps die Ursache herausfinden:
Hier möchten wir Dir Lösungswege aufzeigen, dass Du den Übertäter herausfindest und somit das Problem beheben kannst.
1. Lösungsweg: Deaktivieren aller Plugins
Hier ist eine ausführlichere Anleitung, wie du vorgehen kannst:
- Logge dich ins WordPress-Backend ein
- Navigiere zum Plugins-Bereich: Gehe im WordPress-Dashboard zu „Plugins“ in der linken Seitenleiste
- Deaktiviere alle Plugins auf einmal: Klicke oben auf der Seite auf den Text „Alle deaktivieren“. Dadurch werden alle Plugins gleichzeitig deaktiviert.
- Überprüfe deine Website um zu sehen, ob der „White Screen of Death“ behoben ist. Wenn deine Website jetzt normal angezeigt wird, lag das Problem an einem der deaktivierten Plugins
- Aktiviere die Plugins schrittweise: Gehe zurück zur Seite „Plugins“ und aktiviere die Plugins nacheinander wieder, indem du jedes Plugin einzeln aktivierst. Nachdem du ein Plugin aktiviert hast, überprüfe deine Website, um zu sehen, ob der WSOD erneut auftritt.
- Identifiziere das fehlerhafte Plugin: Sobald du das fehlerhafte Plugin identifiziert hast, kannst du es deaktivieren und dich an den Plugin-Entwickler wenden oder nach einer Aktualisierung oder einer alternativen Lösung suchen.
- Indem du die Plugins schrittweise aktivierst und deine Website nach jedem Schritt überprüfst, kannst du das fehlerhafte Plugin identifizieren und so das WSOD-Problem beheben.
Falls Du Dich nicht mehr ins Backend einloggen kannst, musst Du über FTP auf Deine Ordner/Plugins zugreifen.
Gehe nach folgenden Schritten vor:
- Verbinde dich mit deinem Server über ein FTP Programm
- Navigiere zum Plugin-Ordner: /wp-content/wp-plugins
- Benenne den Plugin-Ordner um: /wp-plugins-old oder änliches
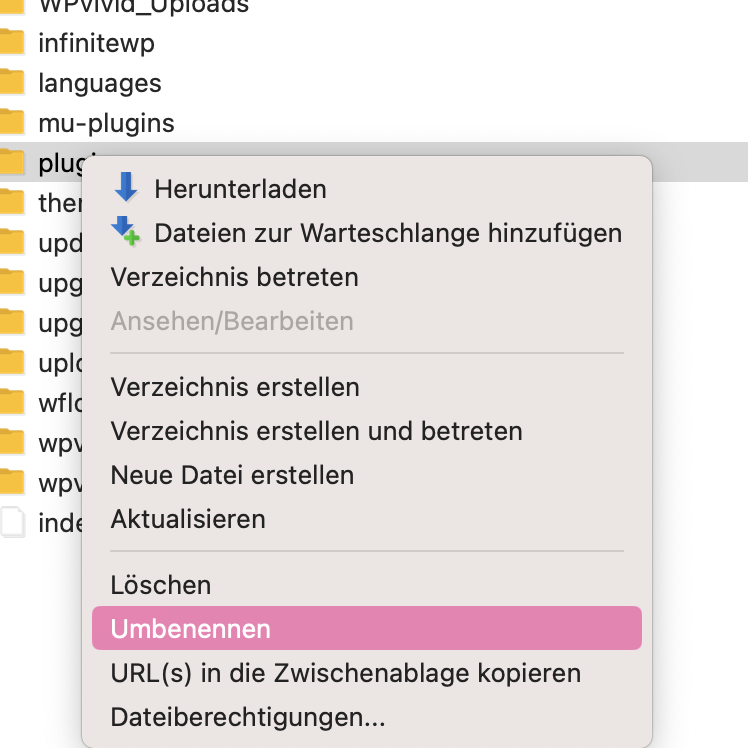
- Falls danach die Seite wieder aufrufbar ist, war ein Plugin der Übeltäter
- Nun benenne den Plugin-Ordner wieder um und benenne jedes einzelne Plugin um, bis du herausgefunden hast, welches der Plugins den Fehler hervorruft
- Nachdem du das Plugin identifiziert hast, befolge einfach die weiterführenden Schritte von oben
Wenn das Problem weiterhin besteht oder das Deaktivieren der Plugins keine Lösung bietet, geht die Fehlersuche weiter.
2. Lösungsweg: Zum Standard WordPress Theme wechseln
Falls Du Dich ins Backend einloggen kannst, aktiviere ein Standard-WordPress-Theme wie Twenty Twenty. Wenn das WSOD-Problem dadurch behoben wird, liegt ein Problem mit Deinem aktuellen Theme vor. Stelle sicher, dass Dein ursprüngliches Theme auf die neueste Version aktualisiert ist.
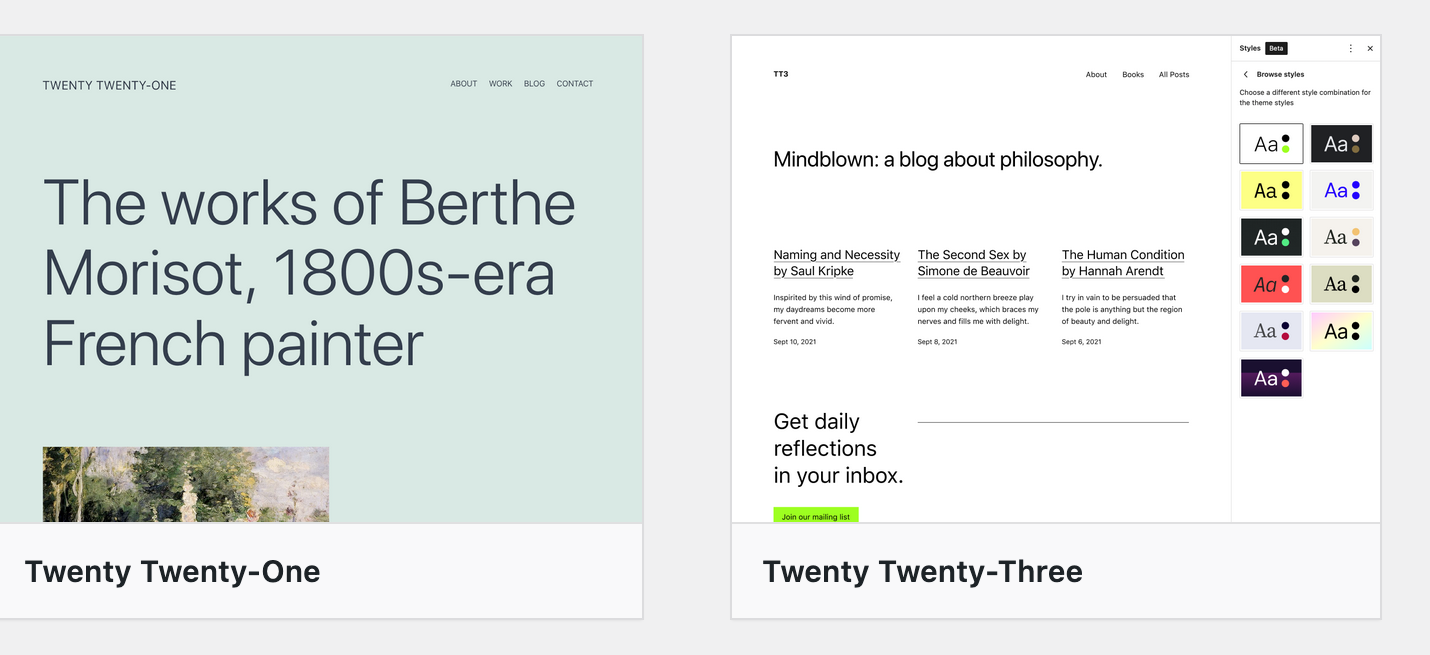
Falls Du Dich nicht mehr einloggen kannst, verbinde Dich mittels FTP auf Deinen Server und benenne Dein Template-Ordner um, danach gehe nach den Schritten oben bei Schritt 1. vor.
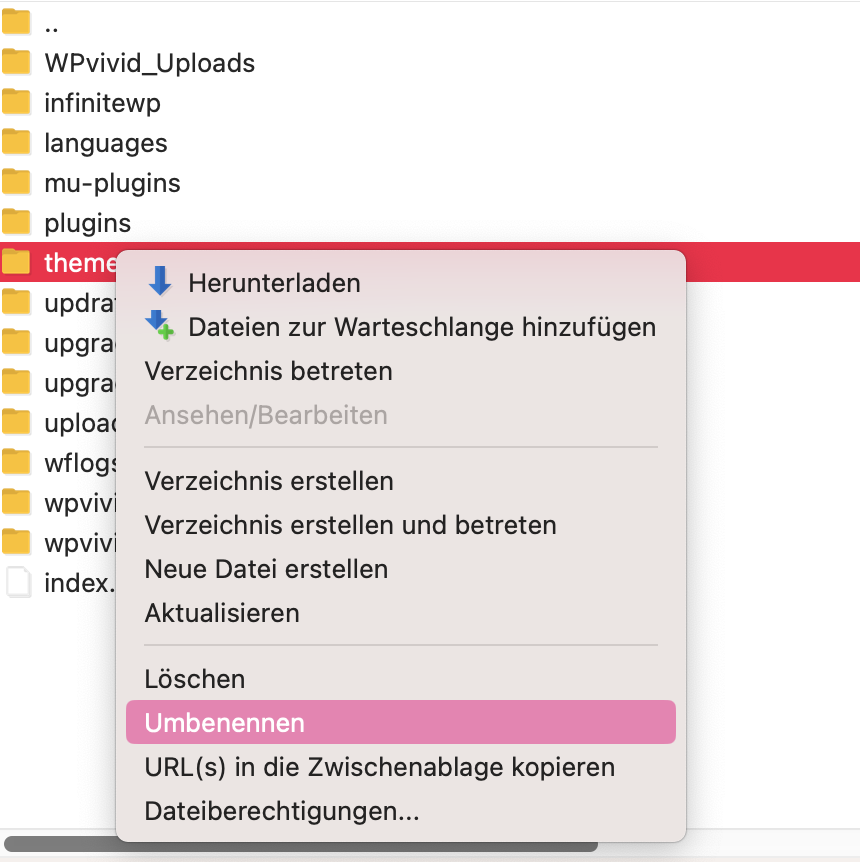
3. Lösungsweg: Debug-Log aktivieren
Der Debug-Log-Modus ist ein sehr hilfreiches Werkzeug, um Fehler in WordPress aufzudecken und nachzuvollziehen.
Wie kann man das Debug Log manuell aktivieren?
- Öffne die Datei wp-config.php, die sich im Hauptverzeichnis deiner WordPress-Installation befindet, in einem Texteditor (z. B. Notepad++ oder Sublime Text).
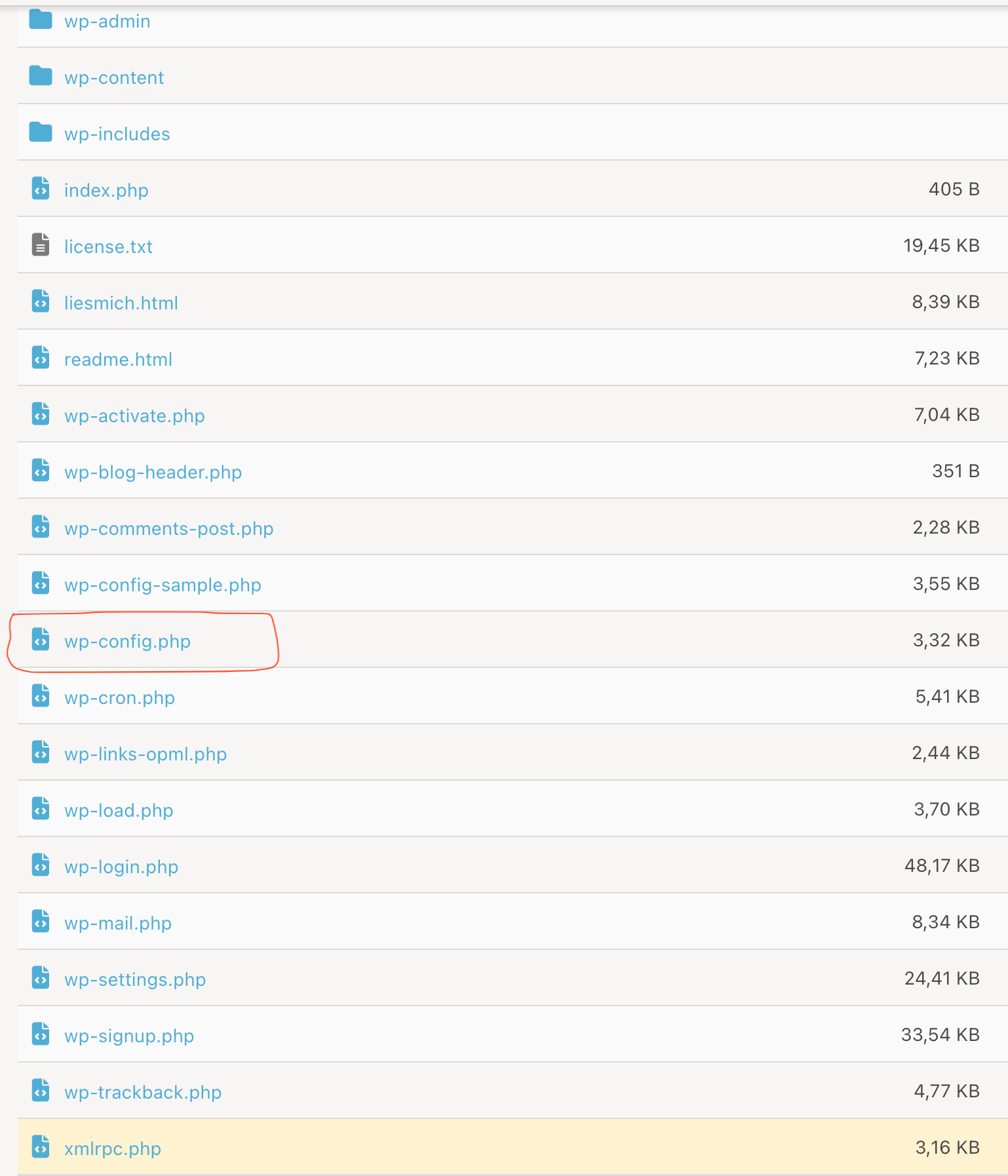
- Suche nach der Zeile define(‚WP_DEBUG‘, false);.
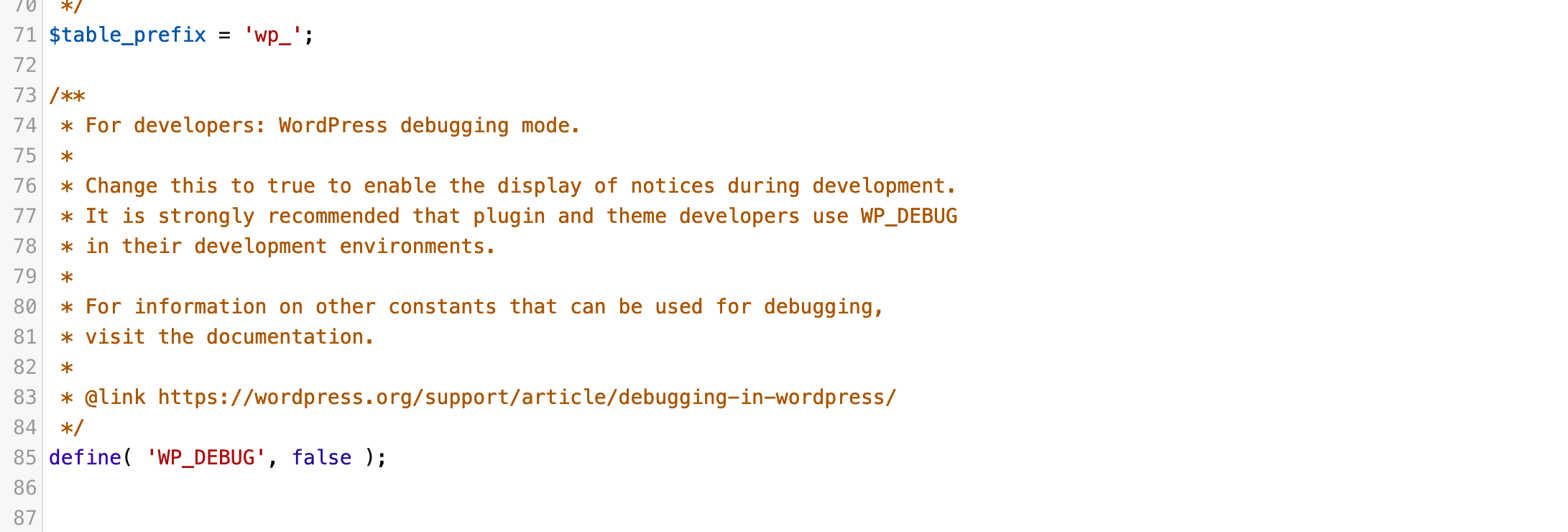
- Ändere false in true:
define('WP_DEBUG', true);
- Darunter kannst du auch die folgenden Zeilen hinzufügen, um Fehlerprotokollierungseinstellungen festzulegen:
define('WP_DEBUG_LOG', true);define('WP_DEBUG_DISPLAY', false);
Wie kann man die Log-Datei auslesen?
Die von WordPress erstellte Log-Datei wird im Verzeichnis wp-content unter dem Namen debug.log gespeichert ( /wp-content/debug.log). Du kannst die Datei direkt via FTP öffnen.
Gibt es auch ein Plugin dafür?
Es gibt natürlich auch Plugins für diesen Vorgang, falls Du Probleme hast, die wp-config selber anzupassen.
Folgende Plugin kommt dafür in Frage:
Hast Du alle Fehler behoben?
Sobald du den Fehler gefunden hast oder keine weiteren Fehlermeldungen mehr in die debug.log-Datei geschrieben werden sollen, ist es wichtig, den Debug-Modus zu deaktivieren. Indem Du false anstelle von true setzt, wird die Protokollierung von Fehlern in der debug.log-Datei deaktiviert.
define( 'WP_DEBUG_LOG', false );
Weitere wichtige Punkte die Du beachten solltest
- Backups erstellen: Es ist immer ratsam, regelmäßige Backups Deiner WordPress-Website zu erstellen. Dadurch kannst du im Falle von Problemen oder Fehlern schnell zu einer funktionsfähigen Version deiner Website zurückkehren.
- Updates durchführen: Halte deine WordPress-Version, Themes und Plugins immer auf dem neuesten Stand. Oft werden Updates veröffentlicht, um Sicherheitsprobleme zu beheben und die Kompatibilität zu gewährleisten.
- Verwendet sichere und vertrauenswürdige Themes und Plugins: Wähle Themes und Plugins von vertrauenswürdigen Quellen und überprüfe die Bewertungen und Aktualisierungsverläufe, um sicherzustellen, dass sie gut gewartet werden.
Der „White Screen of Death“ (WSOD) kann echt beängstigend sein, da er plötzlich auftaucht und Deine Website lahmlegt. Aber keine Sorge, in den meisten Fällen gibt es eine Lösung. Das Wichtigste ist, ruhig zu bleiben und systematisch vorzugehen. Mit den richtigen Schritten und Ressourcen kannst Du normalerweise herausfinden, was das Problem verursacht und es beheben.
smartes WordPress Hosting gibts bei uns

Benötigst Du Hilfe dabei oder erscheint Dir das alles zu technisch?
Wir wissen, wie wichtig Dir Deine WordPress-Website ist. Wenn Du irgendwelche Fragen hast oder Unterstützung benötigst, zögere nicht, uns anzusprechen. Wir sind da, um Dir bei technischen Problemen, Design-Anpassungen, Plugin-Installationen oder anderen Anliegen zu helfen. Sag uns einfach, wie wir dich unterstützen können und wobei Du Hilfe benötigst.