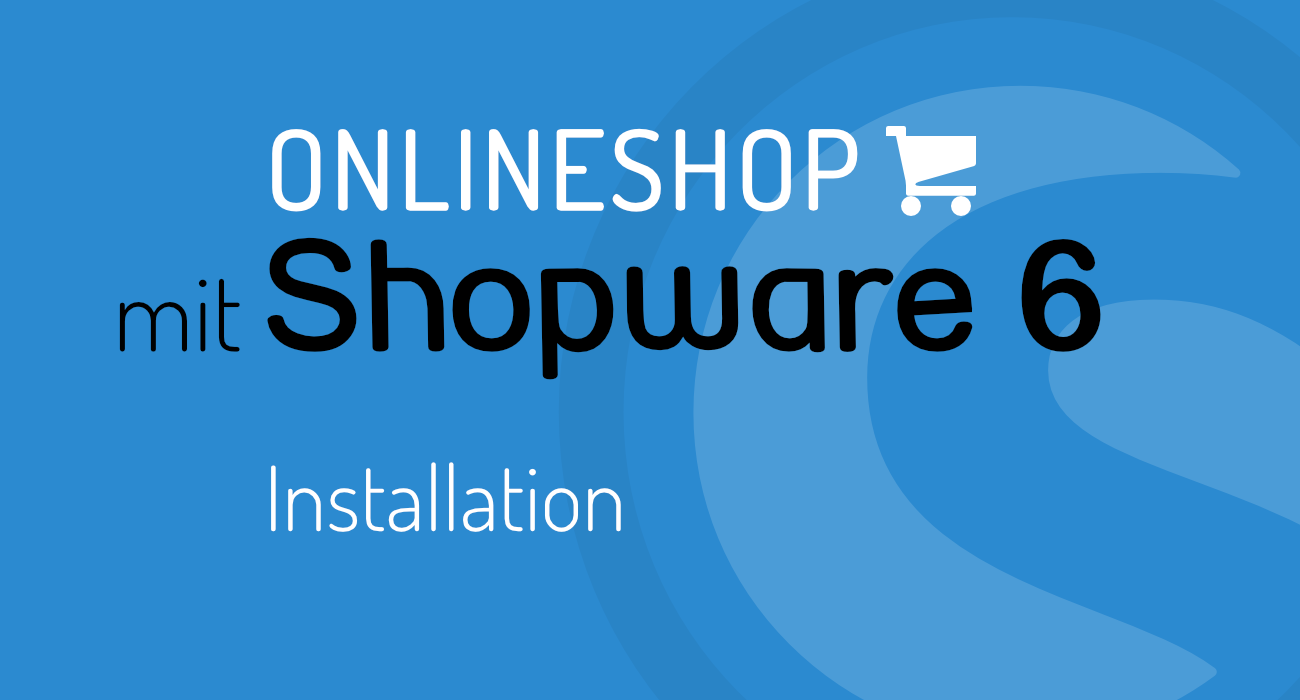Letzte Aktualisierung 18.10.2023
Dein neuer Onlineshop soll mit Shopware 6 aufgebaut werden, dann kommt dieser Beitrag sicher genau richtig für Dich, denn wir werden Dir hier eine Schritt für Schritt Anleitung geben, damit die Installation auch ohne Probleme durch läuft.
Bevor Du Shopware 6 installierst bzw. planst zu installieren, solltest Du überprüfen, ob Dein Server die benötigten Systemanforderungen erfüllt, falls Dein Hoster die Anforderungen nicht erfüllen kann, solltest du über einen Hoster-Wechsel nachdenken, hier findest du unser Shopware-Hosting Paket: https://hosting.gn2.de/shopware-hosting/
Welche Systemanforderungen stellt Shopware 6?
PHP
- Version 7.4.3 oder höher
- memory_limit 512M oder höher
- max_execution_time 30 Sekunden oder höher
Extensions:
- ext-curl, ext-dom, ext-fileinfo, ext-gd, ext-iconv, ext-intl, ext-json, ext-libxml, ext-mbstring, ext-openssl, ext-pcre, ext-pdo, ext-pdo_mysql, ext-phar, ext-simplexml, ext-sodium, ext-xml, ext-zip, ext-zlib
SQL
- MySQL 5.7.21 oder höher
Die Versionen 8.0.20 und 8.0.21 sind wegen technischen Problemen nicht kompatibel. - MariaDB 10.3.22 oder höher
Die MariaDB Versionen 10.3.29, 10.4.19 und 10.5.10 sind wegen technischen Problemen nicht kompatibel.
Sonstiges
- Apache 2.4 oder höher mit aktiviertem mod-rewrite
Ausführlich kannst du dies auch auf der offiziellen Shopware Seite nachlesen: https://docs.shopware.com/de/shopware-6-de/erste-schritte/systemvoraussetzungen
Datenbank anlegen
Bevor Du den Shop installieren kannst, wird eine Datenbank, für die Speicherung der Shopdaten, benötigt, dieser Vorgang unterscheidet sich bei den einzelnen Hoster nicht so gravierend, aber wir möchten Dir hier den Weg bei gn2 aufzeigen und gehen diesen Prozess hier gleich mal gemeinsam durch,
1. Einloggen in Euren Kundenbereich
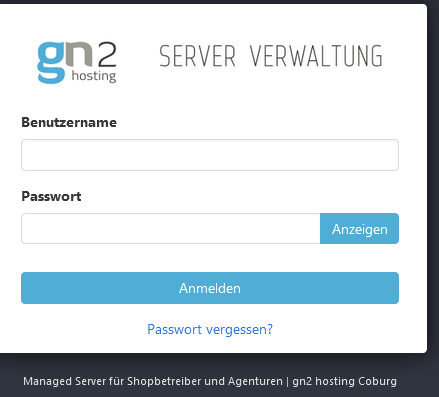
Links im Menü findest Du den Unterpunkt Ressourcen, dort wählst du den Punkt Datenbank aus.
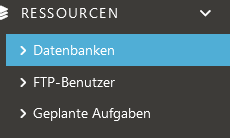
2. Datenbank anlegen

Sieht dann nach erfolgreichem Anlegen so aus:

Die Datenbank ist erstellt es geht weiter mit der Installation von Shopware.
Shopware Installation
Unter, Shopware 6 Download, kannst du die aktuelle Version herunterladen. Installieren kannst du die Software einfach über dein Kundenbackend, dazu bitte einfach folgende Schritte durchführen:
- Login in den Kundenbereich
- Links unter Anwendung bitte den Dateimanager auswählen:dort kannst du entscheiden, ob du die gezippte Version von deinem PC hochladen möchtest
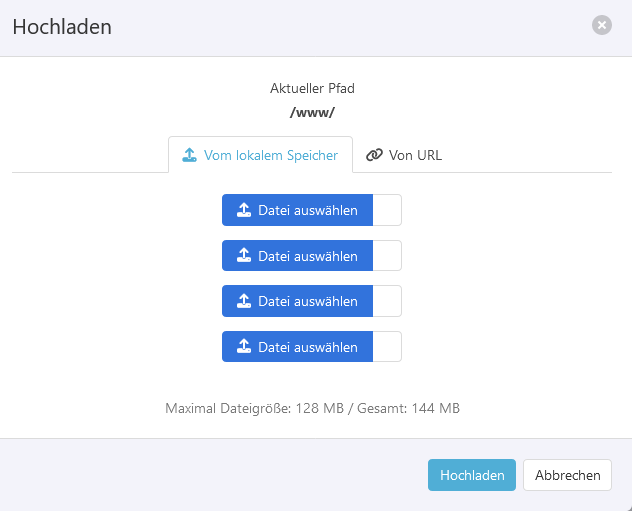
oder direkt die URL eintragen möchtest und die Datei wird dann direkt vom Shopware Server gezogen, dazu einfach auf der Downloadseite den Link zum Download kopieren und hier eintragen:
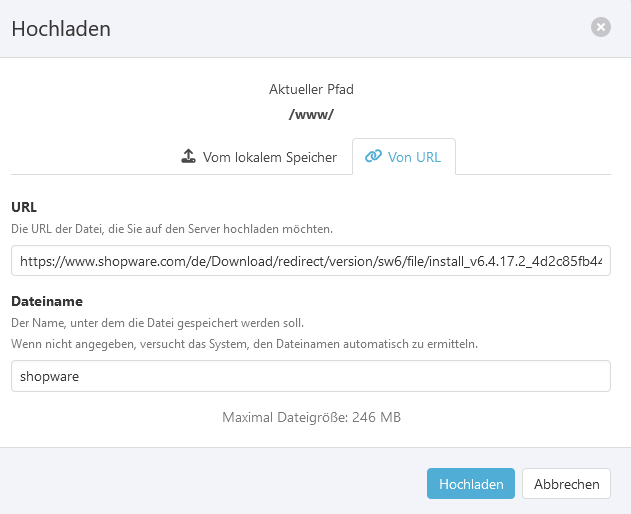
Danach einfach nur noch Hochladen klicken und Shopware 6 wird auf Deinem Server installiert.
Installationsroutine Shopware 6
Der integrierte Shopware 6 Installer bringt Dich einfach und sicher durch die Installation. Falls Du allerdings diese Fehlermeldung bei Aufruf des Installers erhältst, bitte diesen Beitrag lesen: https://wissen.gn2.de/wissen/warning-error_log-has-been-disabled-for-security-reasons/
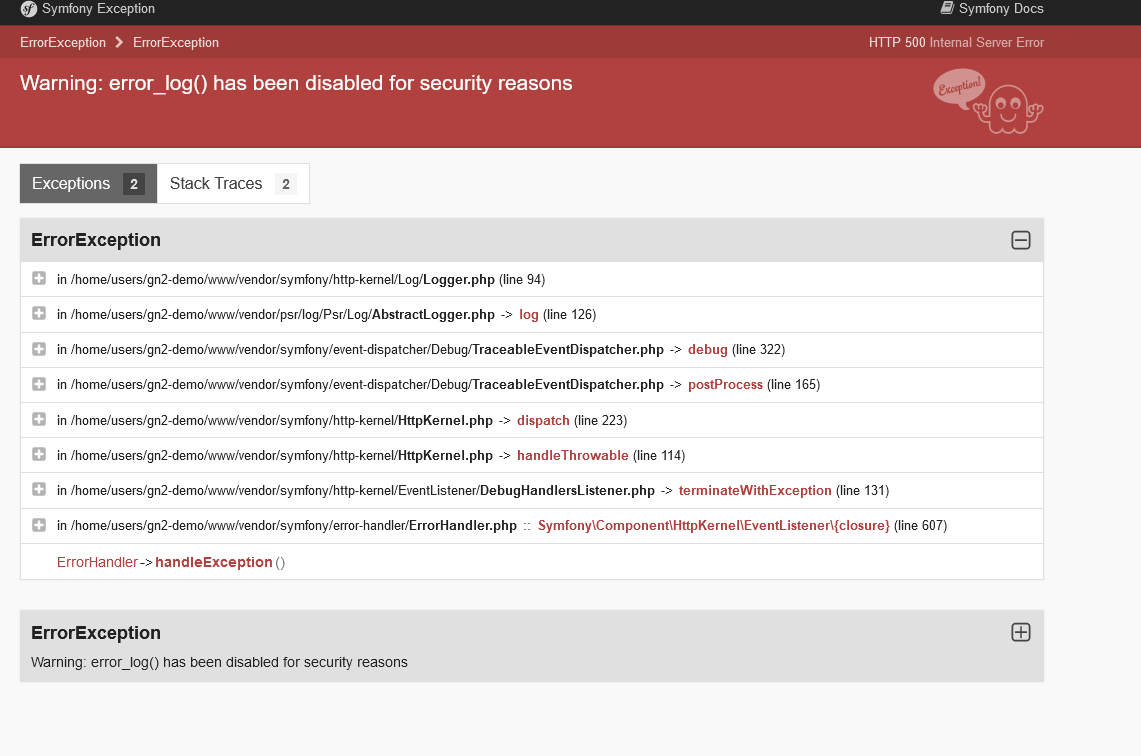
Nach Behebung der eventuell vorliegenden Fehlermeldung, solltest Du diesen Bildschirm sehen?
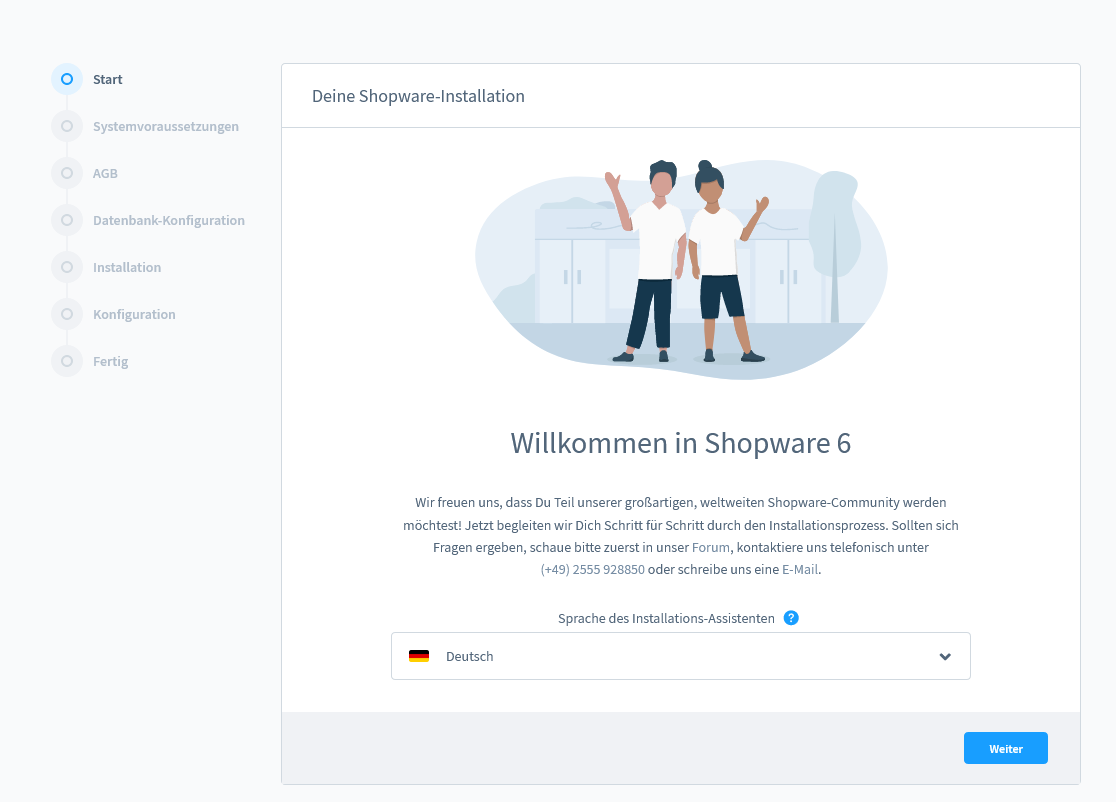
Dort wird von die Shop-Sprache eingestellt und im nächsten Schritt geht es um die Systemvoraussetzungen der Software.
Systemvoraussetzungen
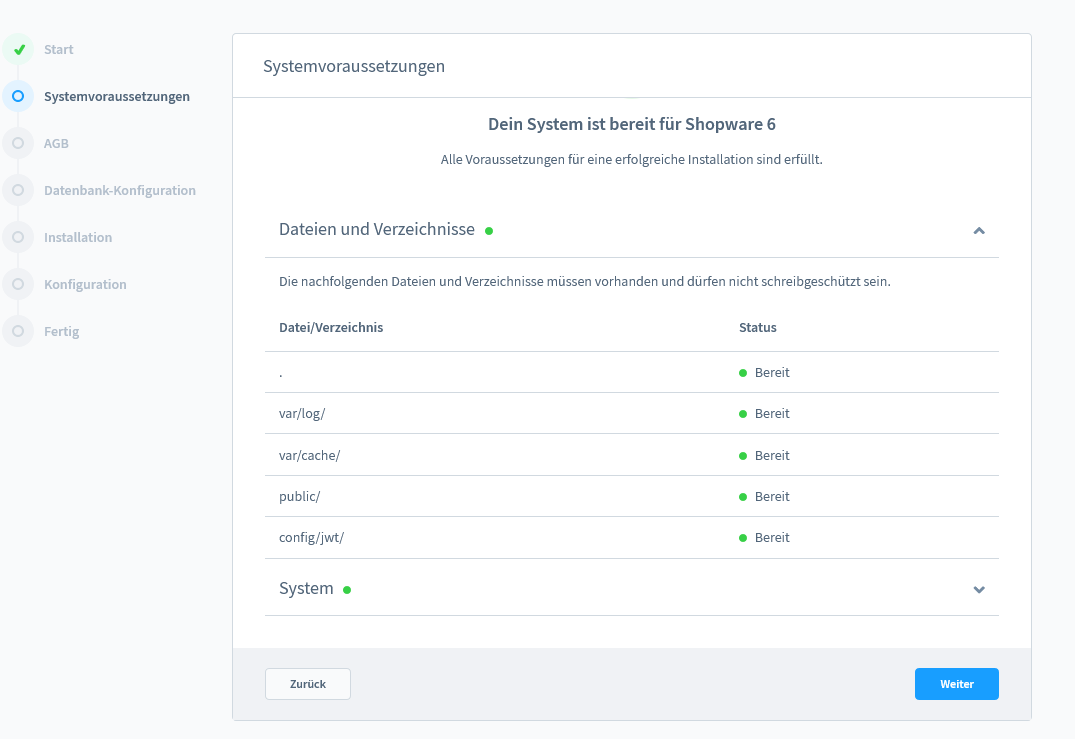
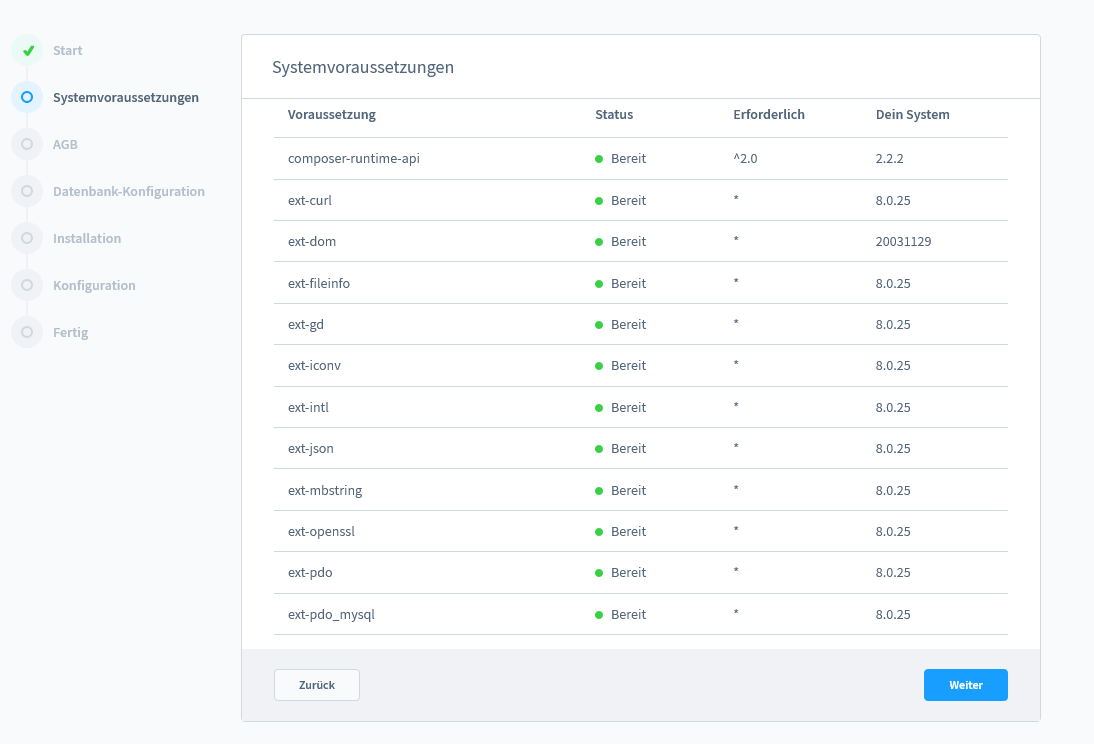
Dort werden auch Warnungen ausgegeben, falls Dein Server nicht geeignet ist oder falsche Werte aufweist. Im nächsten Schritt geht es um die AGB.
AGB
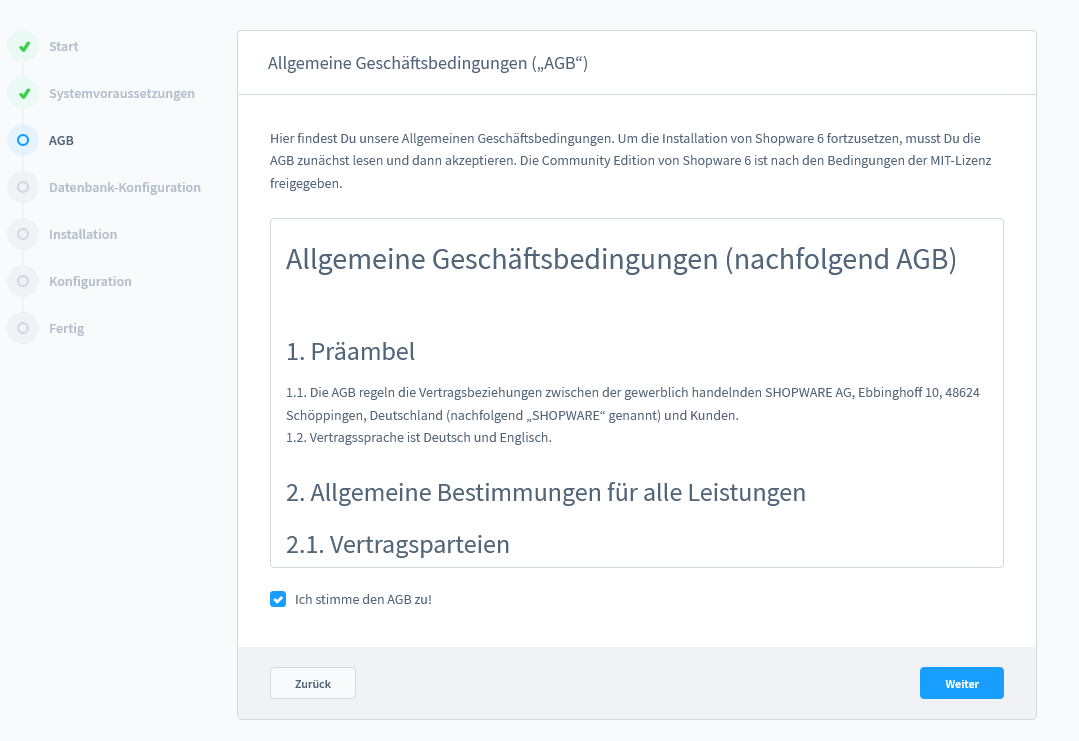
Es geht erst weiterzur Datenbankkonfiguration, wenn du den Haken bei „Ich stimme den AGB zu!“ gesetzt hast.
Datenbankkonfiguration

Hier musst Du die Daten der vorher angelegten Datenbank eintragen, bevor Du die Installation starten kannst.
Installation
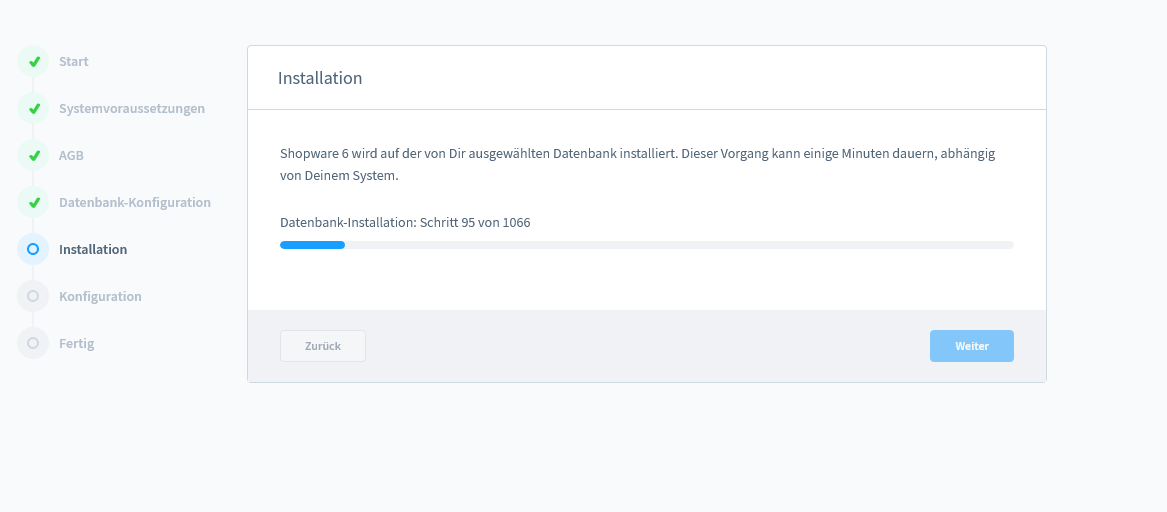
Nun läuft die Installation hoffentlich erfolgreich durch und danach kommst Du zu den nächsten Schritten wo Du Deinen Shopware 6 Onlineshop weiter konfigurieren kannst.
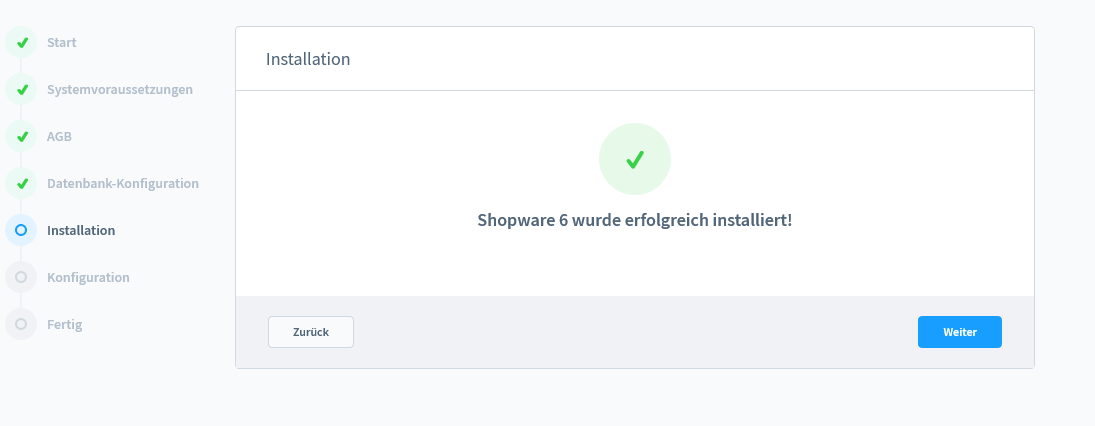
Konfiguration
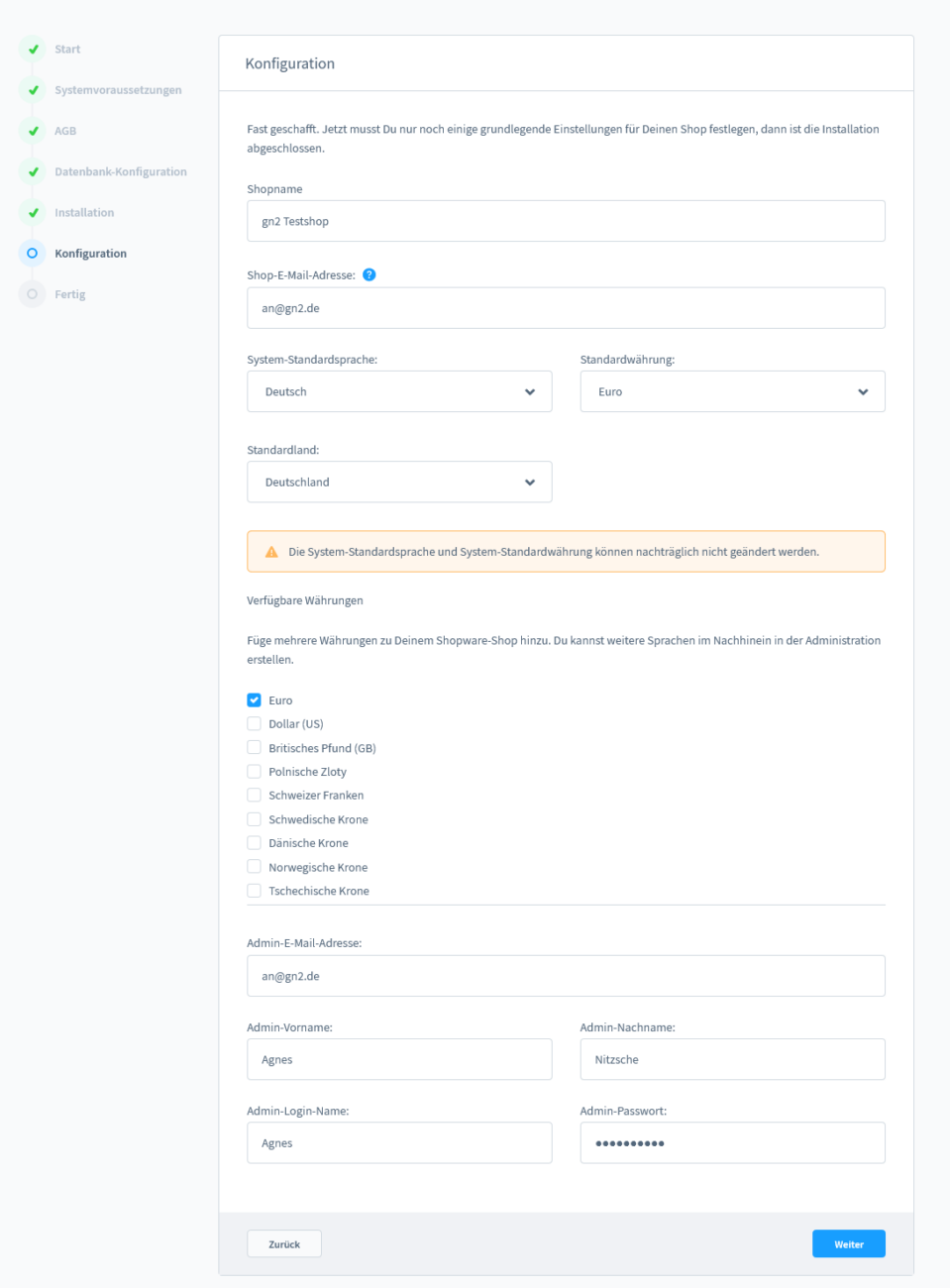
Dort werden die relevanten Dinge Deines zukünftigen Shops hinterlegt, also Name, Mailadressen und Co, bitte beachte an dieser Stelle, die Sprache und Währung kann nachträglich nicht mehr geändert werden, also in diesem Schritt genau überlegen, welche Stammsprache und/oder Währung Dein Shop haben soll?
Nach diesem Schritt ist die Installation beendet und es folgen die nächsten Schritte.
Dein Start in Shopware 6 – Datenimport
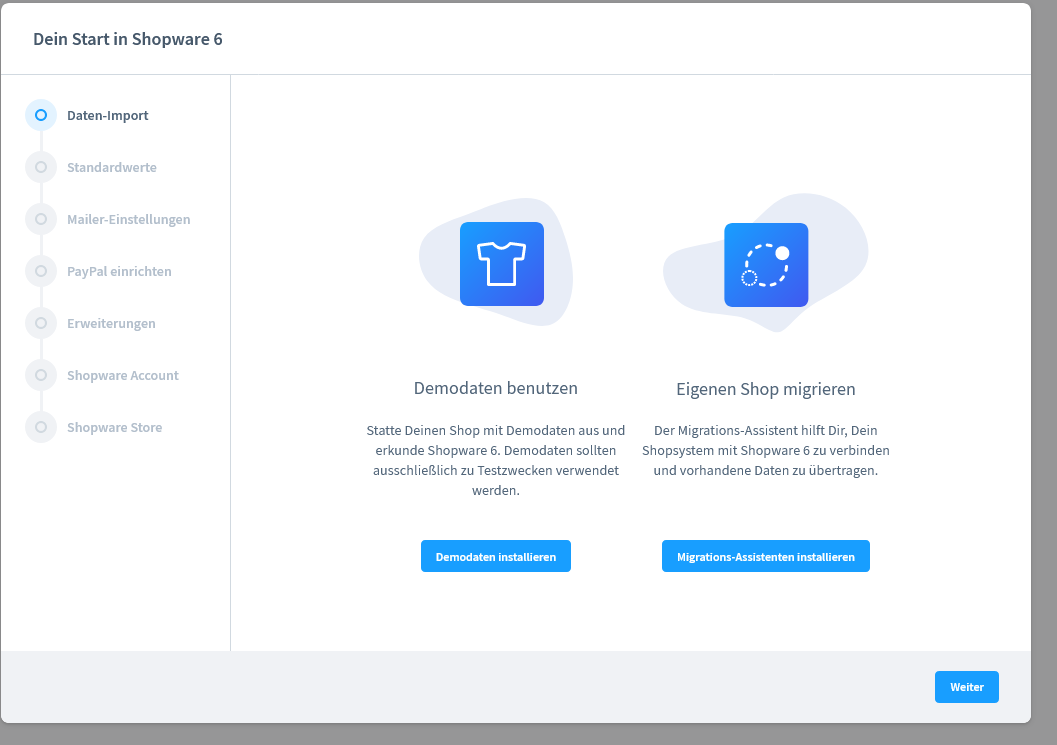
Hier kannst du auswählen ob du die Demodaten installieren möchtest oder einen eigenen Shop migrieren, wir haben uns für die Demodaten entschieden.
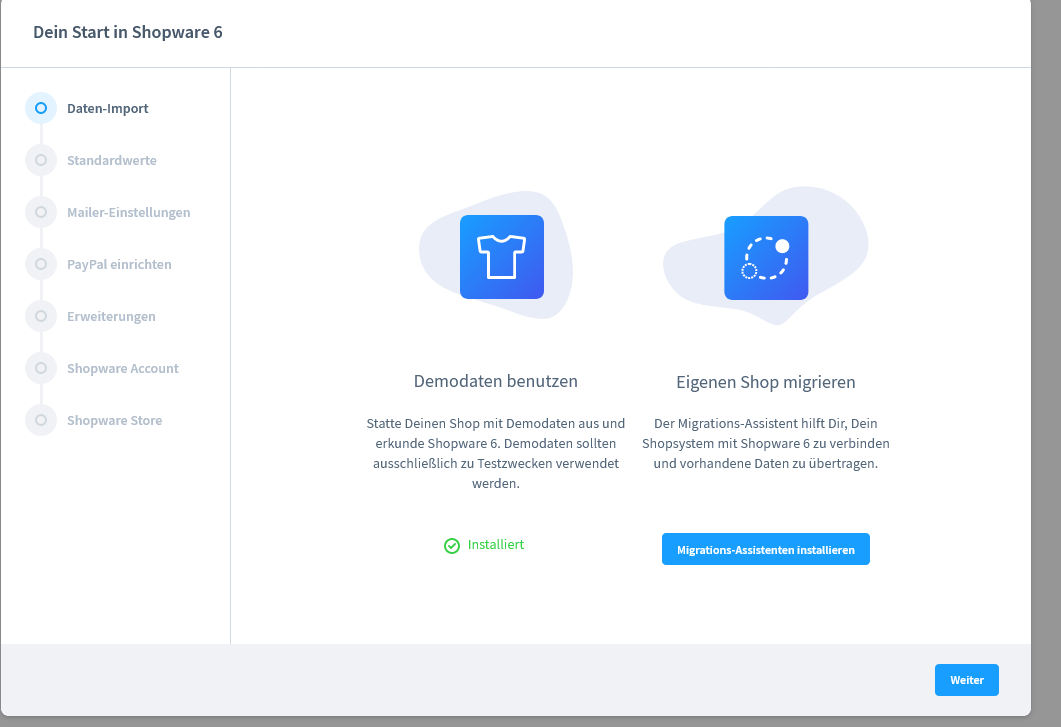
Danach kommt der nächste Punkt.
Mailer-Einstellungen
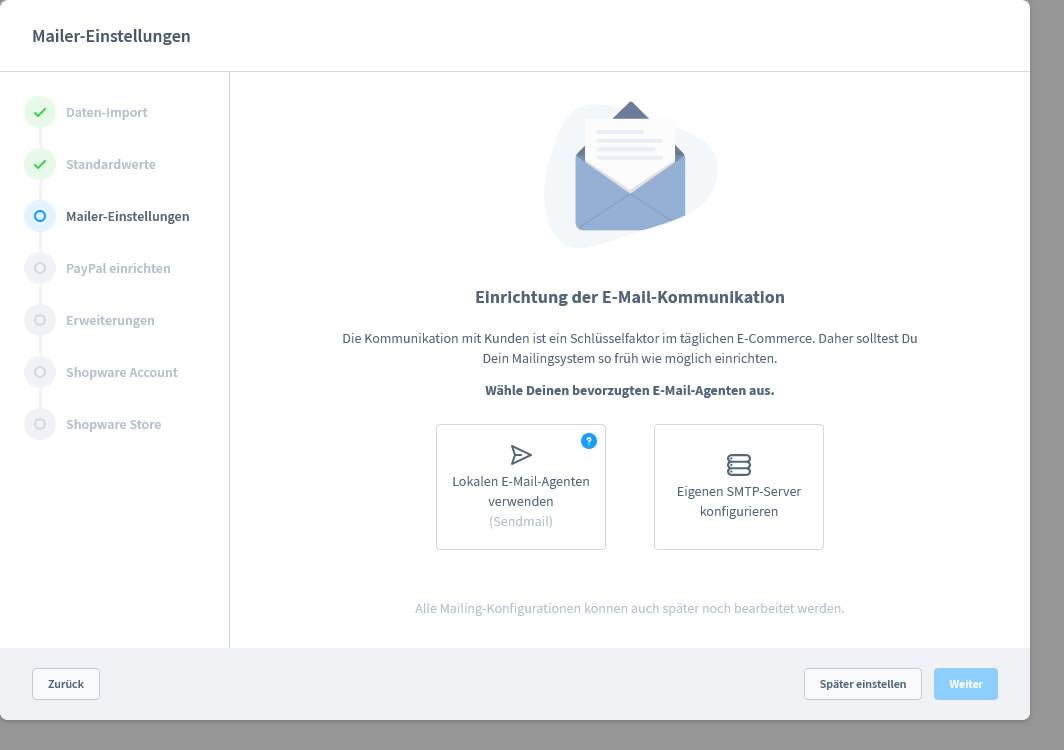
Dort wird hinterlegt, ob du Lokale-E-Mail-Agenten verwenden möchtest oder einen eigenen SMTP-Server konfigurieren willst?
PayPal einrichten
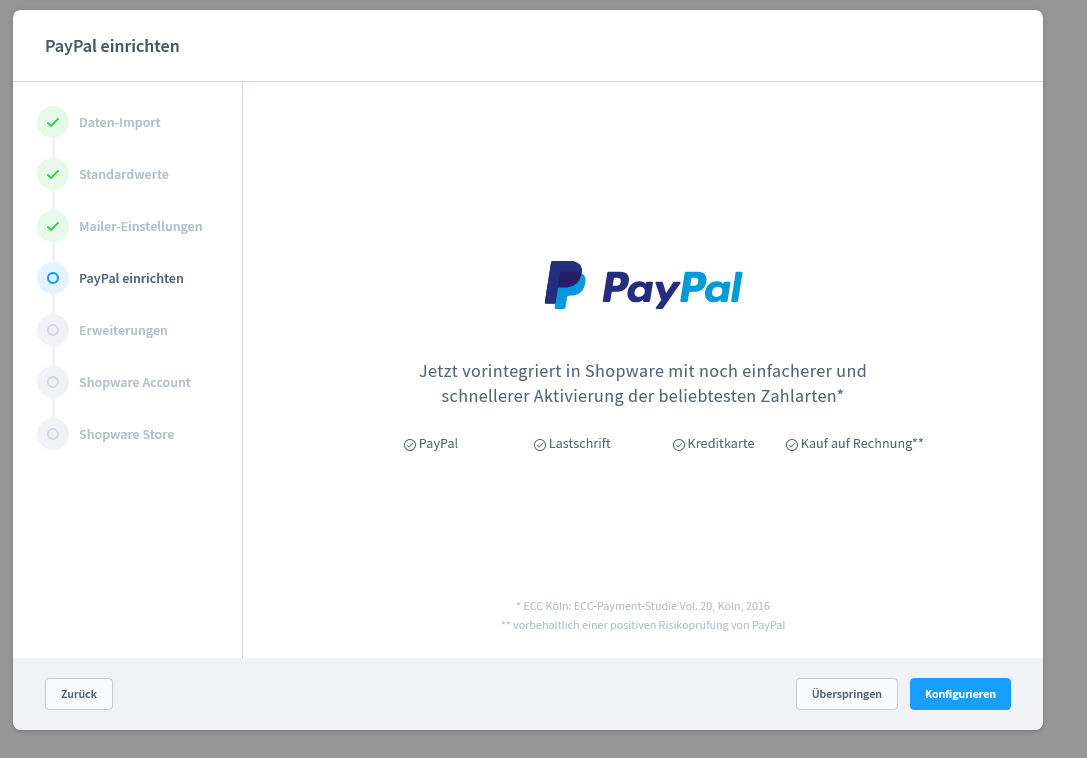
Hier kannst du PayPal als Zahlungsmethode einrichten und hinterlegen. Im nächsten Schritt dreht sich alles um Erweiterungen.
Erweiterungen
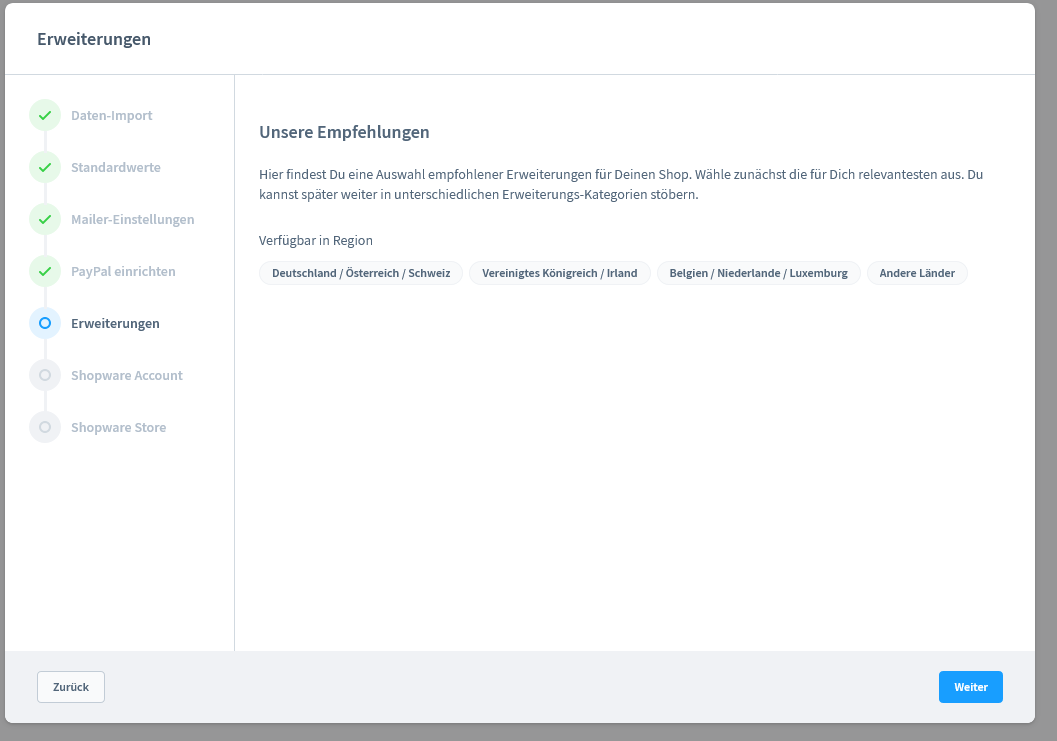
Shopware-Account
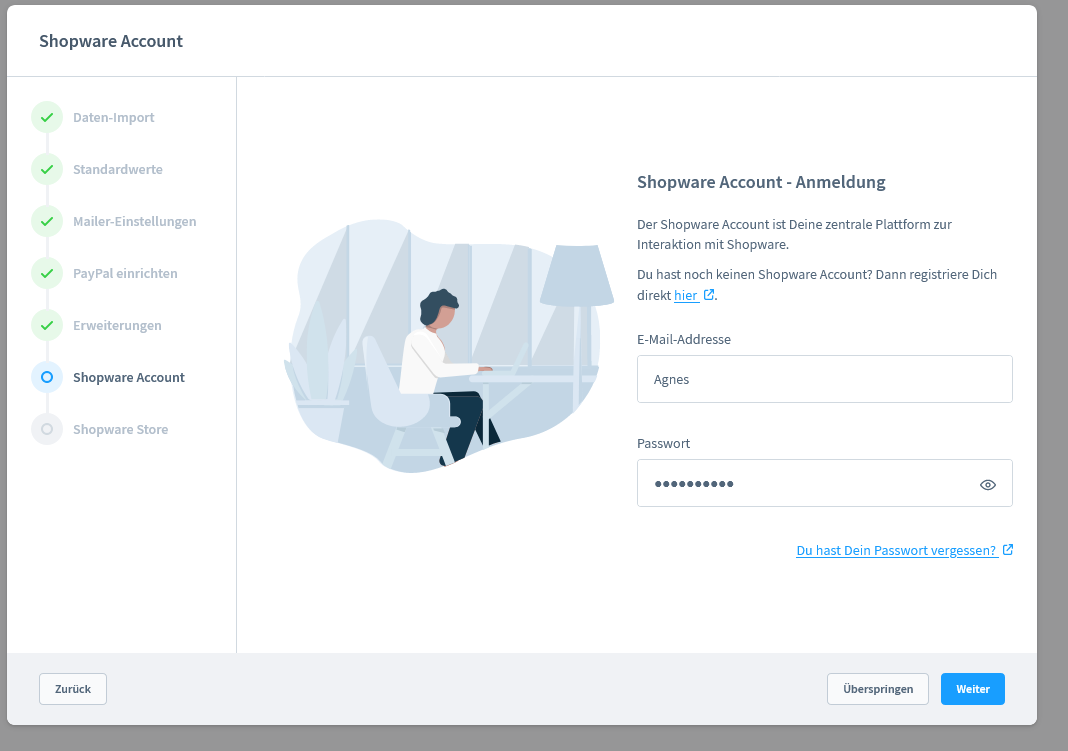
In diesem Schritt wird die Verknüpfung von Deinem Shopware Account, welchen Du hier: https://account.shopware.com/front anlegen kannst, integriert.
Shopware-Store
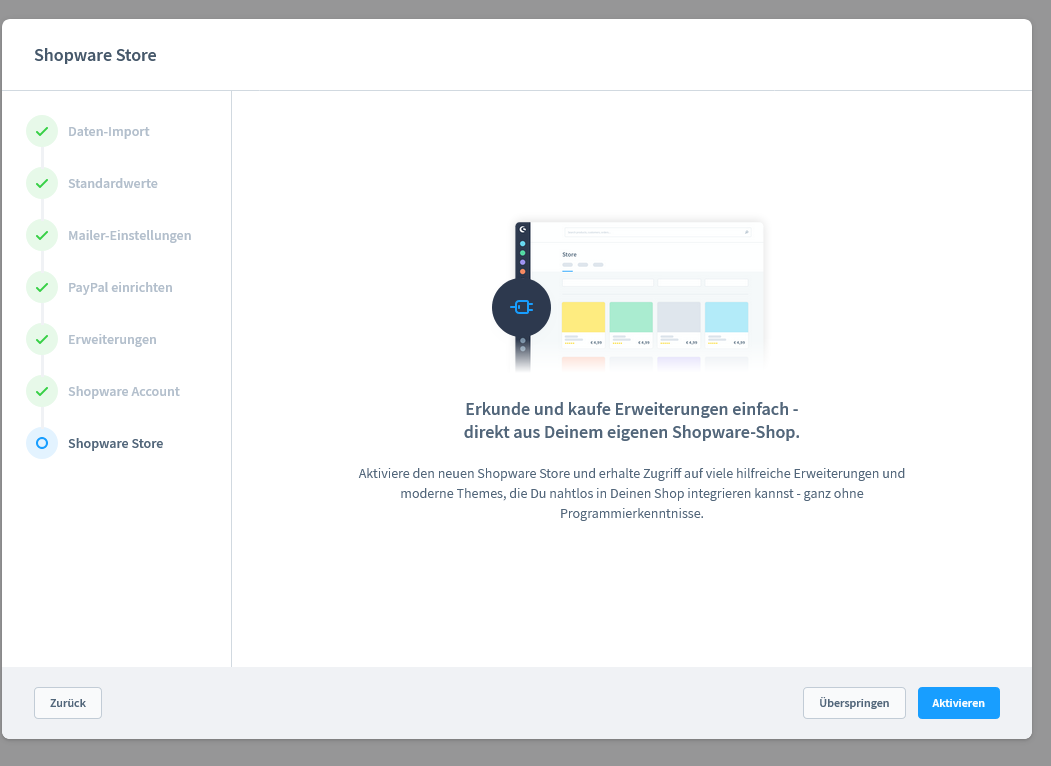
Wenn du den Button Aktivieren klickst, sind alle notwendigen Schritte des Datenimports abgeschlossen und dein Shopware 6 ist vorbereitet.
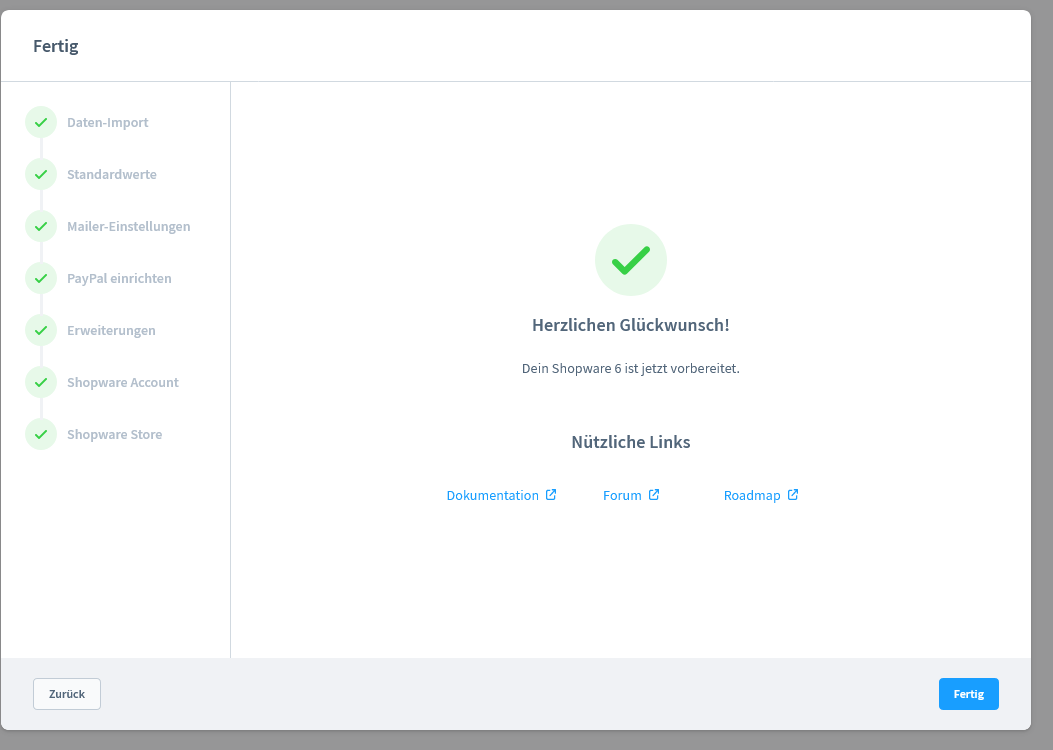
Ansicht des Backends bzw. Dashboard des Shopware 6
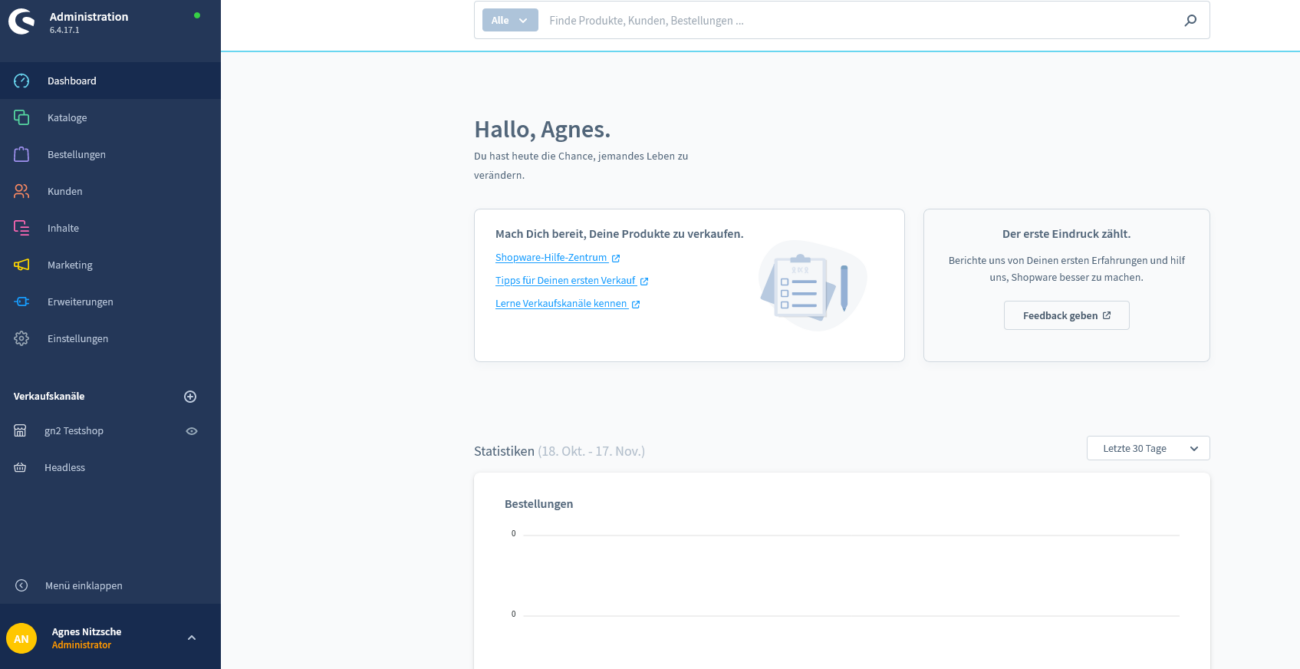
Du benötigst Hilfe bei Deinem Shopware 6 Onlineshops, dann melde Dich bitte bei uns!
Vielleicht interessiert Dich noch folgendes?
WordPress: So kannst du automatische Updates deaktivieren
Plugin-Tip des Tages: WP-Downgrade
IndexNow-Plugin für WordPress von Microsoft Bing veröffentlicht
Du möchtest noch tiefer in das Thema einsteigen, dann schau einfach hier mal vorbei:
- https://forum.shopware.com
- https://stackoverflow.com/search?tab=newest&q=shopware
- https://docs.shopware.com/de
Vielleicht interessiert Dich auch folgendes?
- WooCommerce installieren & einrichten
- WooCommerce – Allgemeine Produkteinstellungen & Produkte anlegen
- Variable Produkte in Deinem WooCommerce Onlineshop einrichten
- Mehrwertsteuer, Steuerklassen & Preisanzeige in WooCommerce einrichten
- Germanized Installation & wichtige Einstellungen