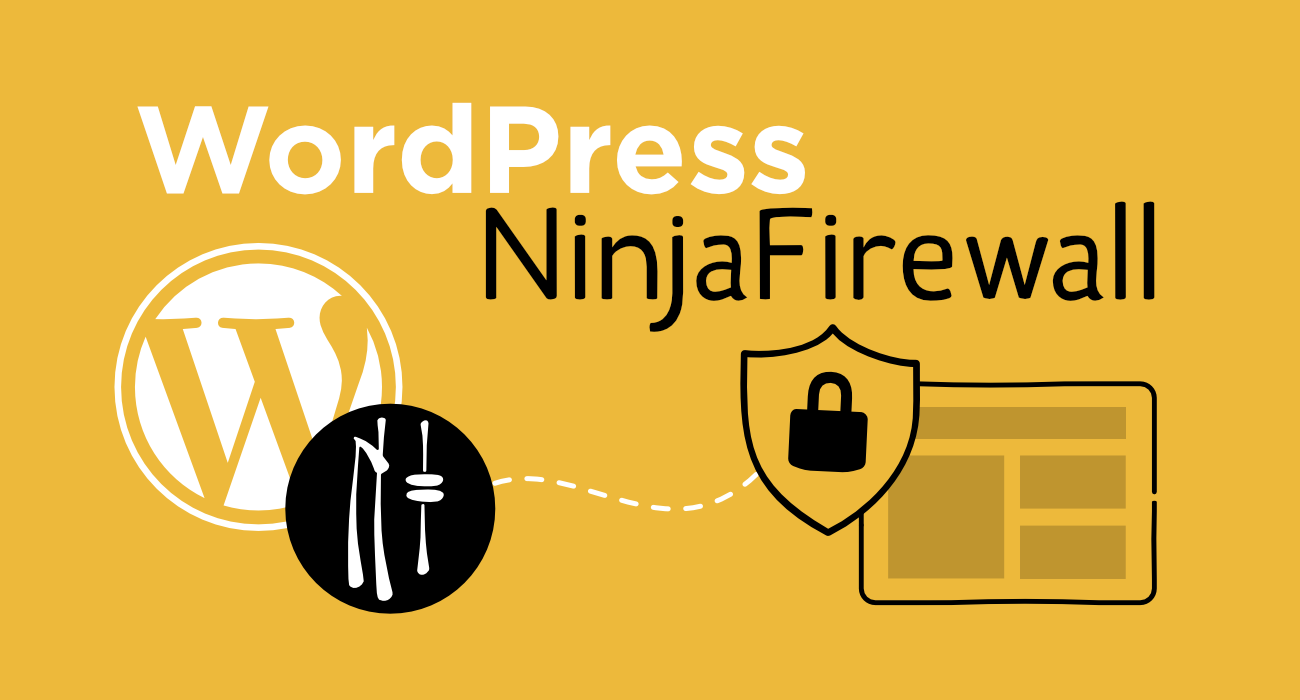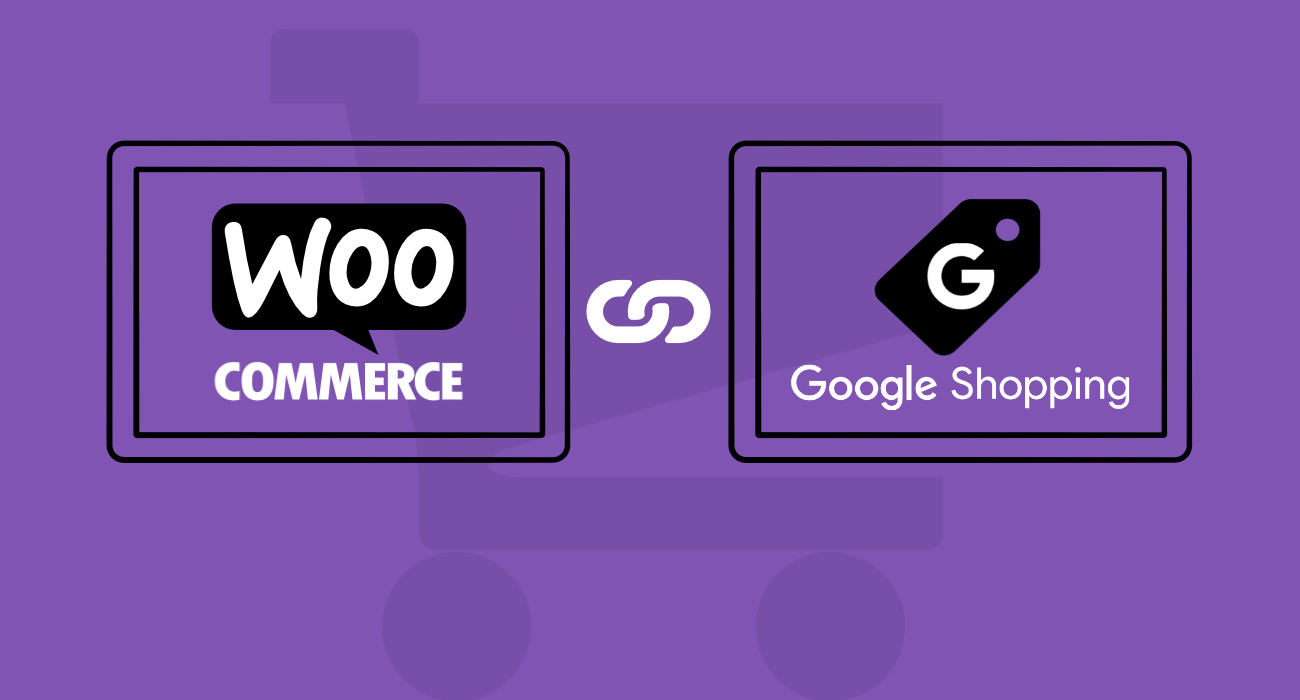Letzte Aktualisierung 18.10.2023
Im heutigen Beitrag unserer WooCommerce Anleitungsreihe möchten wir auf die Integration, möglicher Zahlungsanbieter (PayPal & Mollie), in Deinem WordPress WooCommerce Onlineshop, eingehen.
Da viele Kunden bevorzugte Zahlungsmethoden haben, wäre es gut, wenn du eine Vielzahl bzw. zumindest eine Auswahlmöglichkeit auch in Deinem Onlineshop anbietest.
Welche Zahlungsanbieter werden generell in WordPress unterstützt?
Praktischerweise können alle Anbieter integriert werden, allerdings gibt es einige die nur unter erschwerten Bedingungen zu integrieren sind. Wir möchten hier eine kleine Auswahl vorstellen und auf deren Einbindung in den Shop eingehen.
Welche Arten von Zahlungsmöglichkeiten gibt es denn?
- Kreditkarten
- Postfinance
- Saferpay
- PayPal
- Molli
Grundsätzlich werden die Zahlungsdienstleister über vorhandene Plugins in Deinen WordPress Shop integriert.
Die allermeisten Angebote können mit einem WooCommerce Plugin zur Anwendung kommen. Daher muss die Anbindung in den Shop auch an dieser Stelle ansetzen.
Anbindung der Zahlungsdienstleister in Deinen WooCommerce Shop
Du hast sicher schon einmal etwas von Gateways gehört, im Prinzip sind, dass Plugins für WooCommerce, die sich auch direkt in WordPress integrieren. Darüber erfolgt dann die Anbindung der jeweiligen Zahlungsdienstleister.
Wie funktioniert diese Einrichtung?
Wenn du im Backend Deiner WordPress Website unter WooCommerce / Einstellungen / Zahlungen schaust, siehst du folgendes Bild.

Wenn wir also in der ersten Zeile, bei WooCommerce Zahlungen, hinten auf den Button „Installieren klicken“, passiert folgendes.
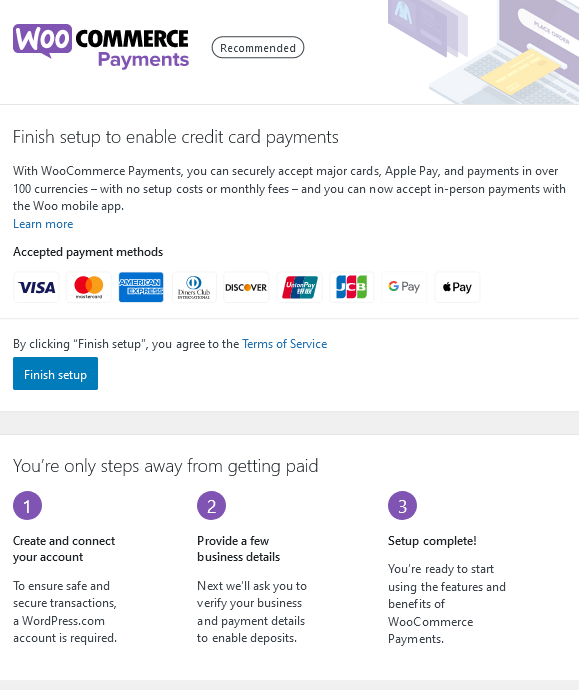
Damit schließen wir schon ganz simpel den ersten Schritt der Kreditkarten Zahlungen ab.
Nun folgt der nächste Schritt:
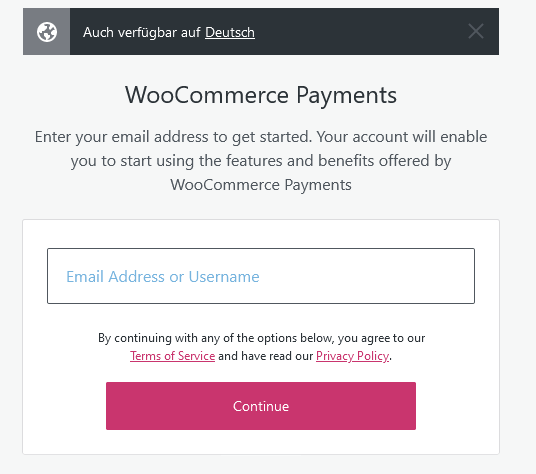
Einfach Deine Mailadresse oder Benutzernamen eintragen, im nächsten Schritt erfolgt der Login zu Deinem WordPress Account.
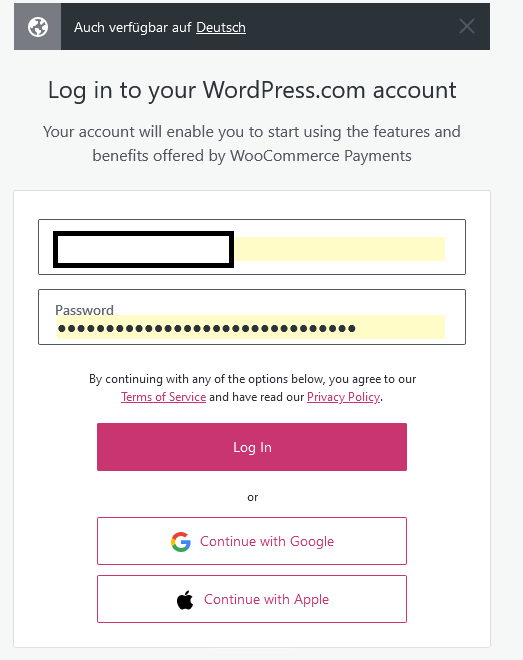
Im nächsten Schritt musst Du die Verbindung bestätigen und zustimmen klicken.
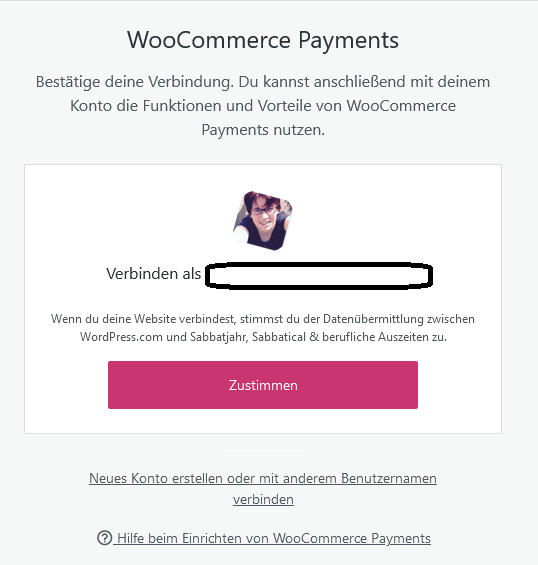
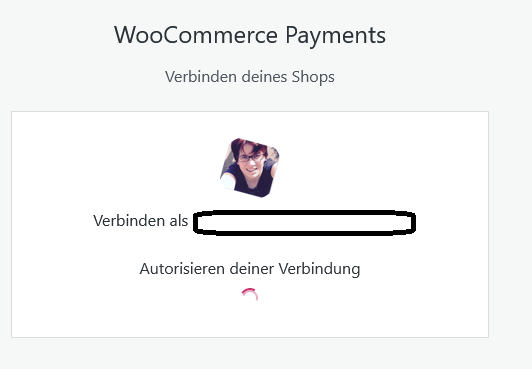
Danach erfolgt die Verbindung zu Stripe:

Dort müssen eine Mailadresse und im nächsten Schritt eine gültige Handynummer hinterlegt werden.
Diese muss wirklich gültig sein, da an die Nummer ein Code geschickt wird.
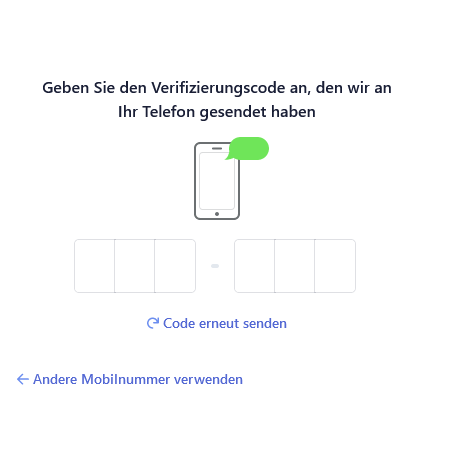
Im nächsten Schritt folgen die Abfragen zu Deinem Unternehmen.
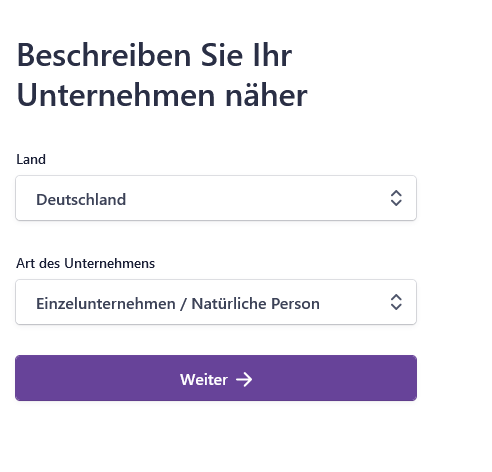
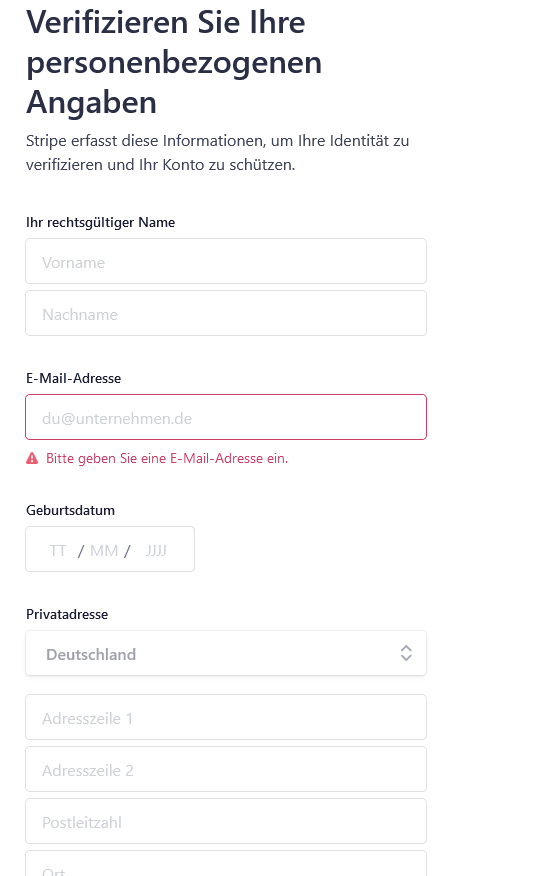
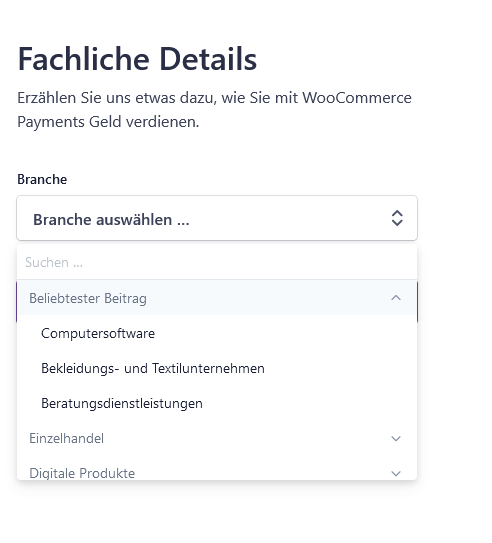
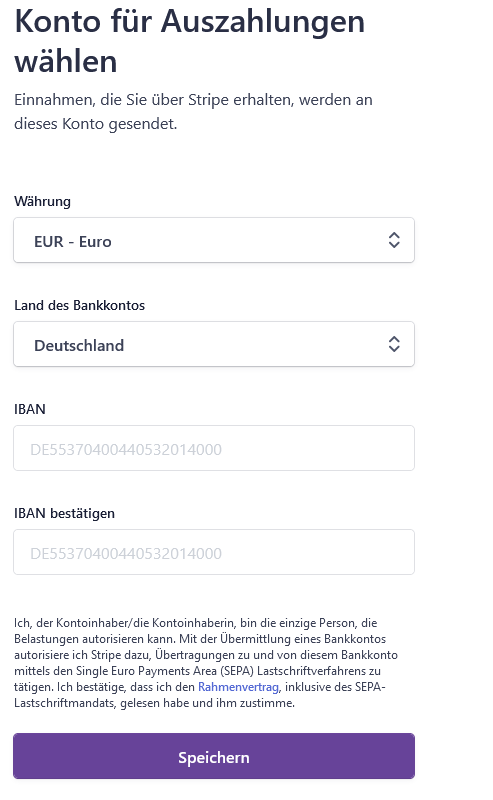
Danach kommt nochmal ein Überprüfungsbildschirm, wenn dort alles korrekt war, wirst Du in das Backend Deiner Website zurückgeleitet.
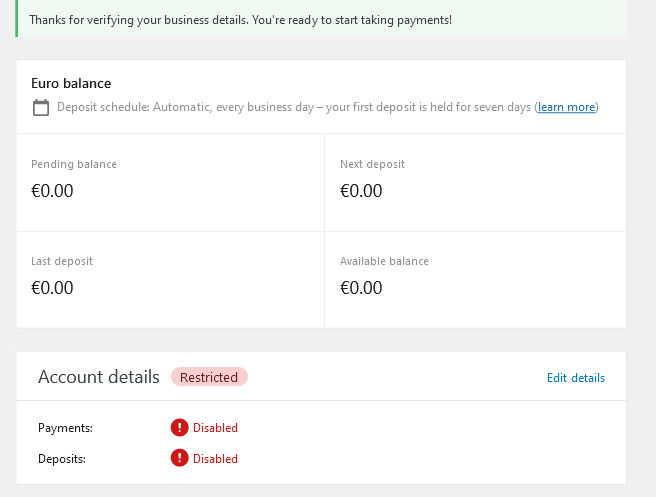
Unter WooCommerce / Einstellungen / All paymment methods siehst Du dann auch, dass die Kreditkartenzahlungen fertig eingerichtet sind.
Dort kannst Du auch die Direkte Banküberweisung als Zahlungsmethode mit einrichten, gehe dabei einfach wieder auf den Button: „Einrichtung abschliessen“.
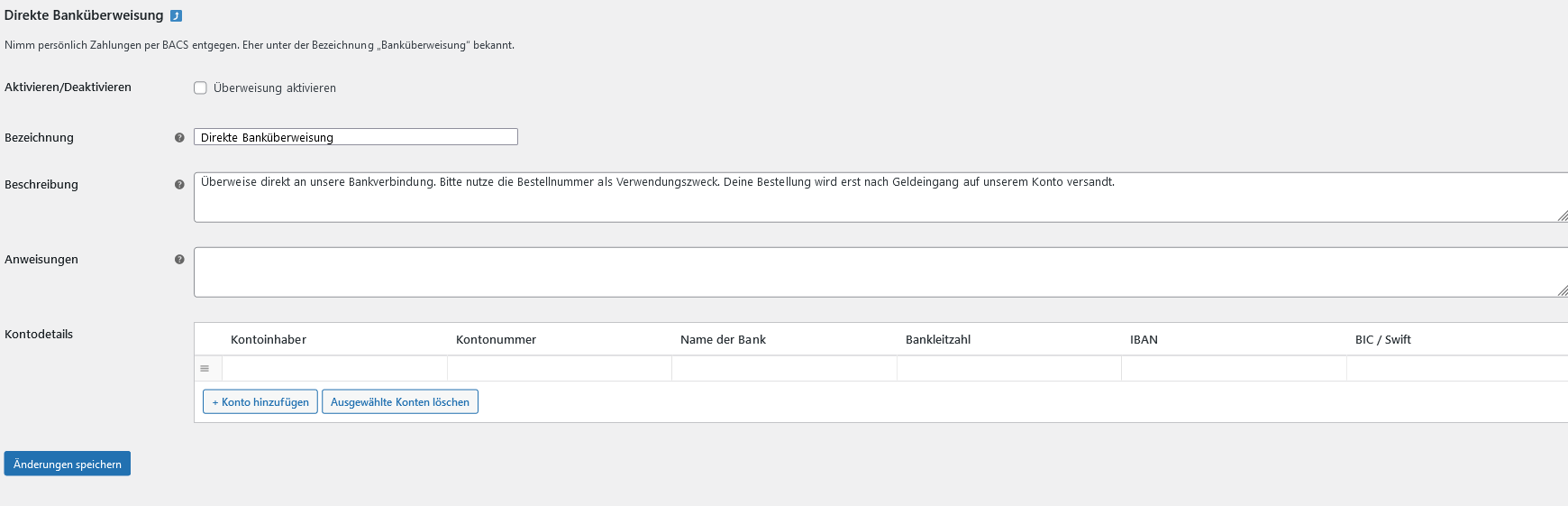
Dort musst Du einfach nur Deine Kontodetails und eventuelle Anweisungen hinterlegen, danach können Deine Kunden auch die Zahlung per Überweisung nutzen.
Wenn Du in dieser Liste weiter schaust, findest Du noch die Funktionen Scheckzahlungen, Per Nachnahme, Lastschrift und Rechnung, welche Du nach der gleichen Vorgehensweise integrieren kannst.
Es gibt natürlich noch weitere Anbieter, welche Du Dir unter diesem Link: https://woocommerce.com/product-category/woocommerce-extensions/payment-gateways/?categoryIds=1023&collections=product&page=1 simpel heraus suchen kannst, wir möchten hier noch auf PayPal und Mollie eingehen.
PayPal einrichten in WooCommerce:
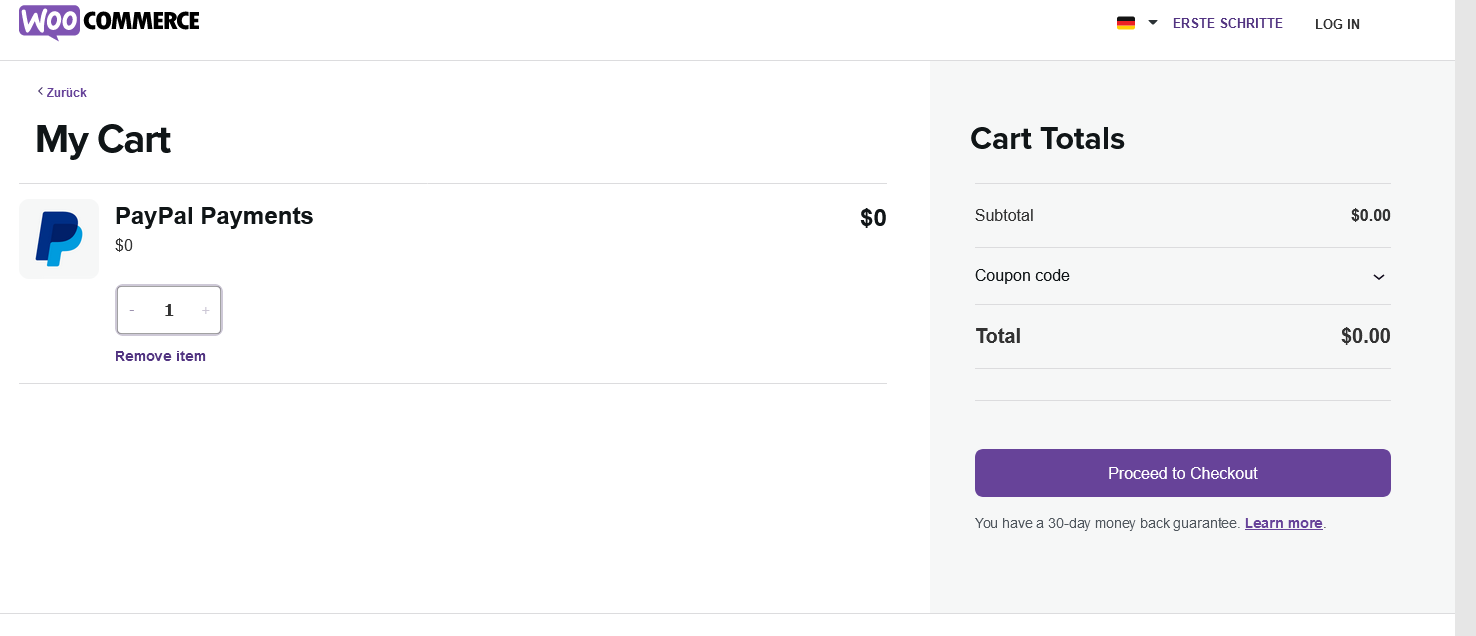
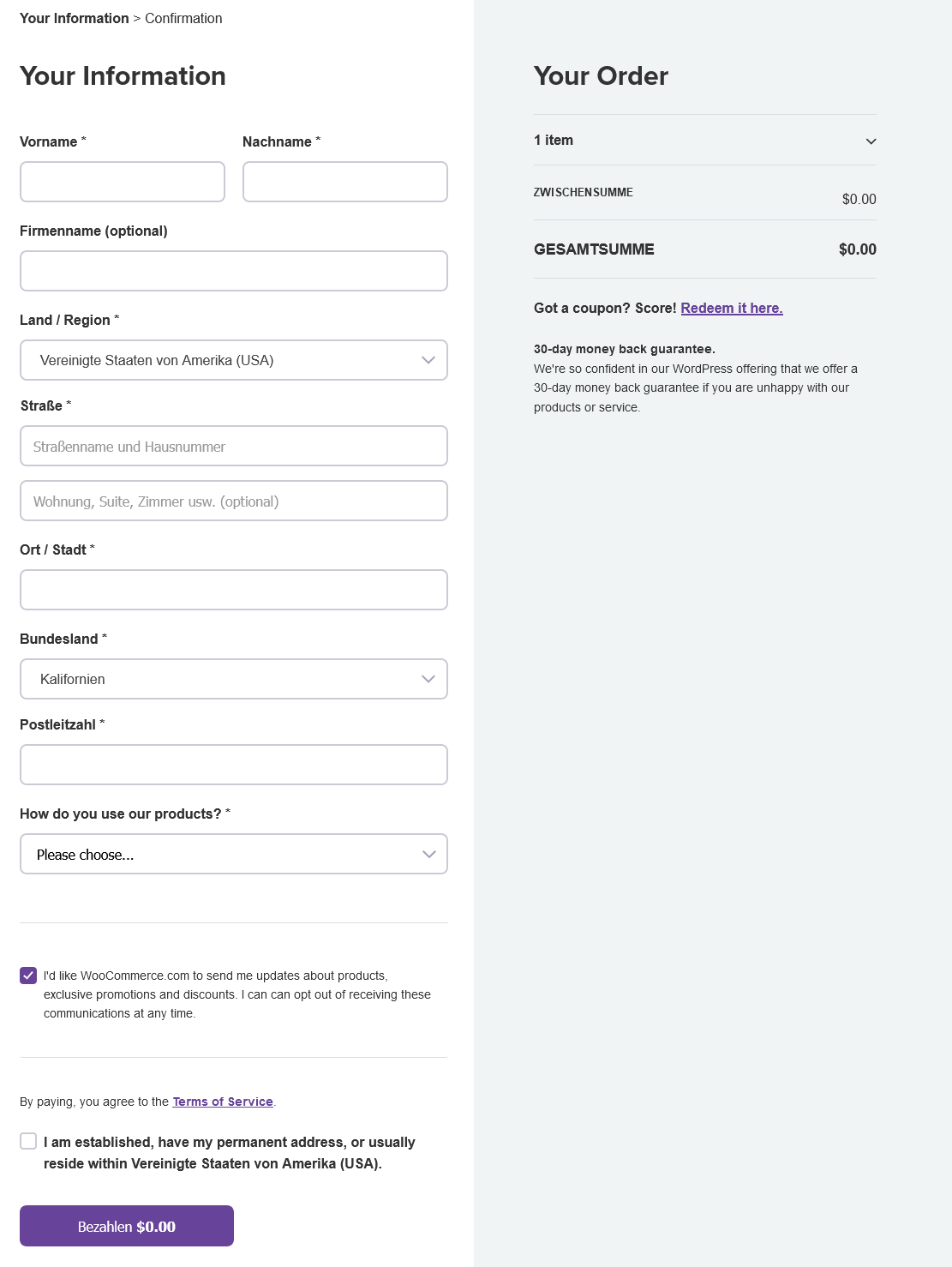
Danach folgt die End-Seite wo Du das Plugin herunterladen kannst.
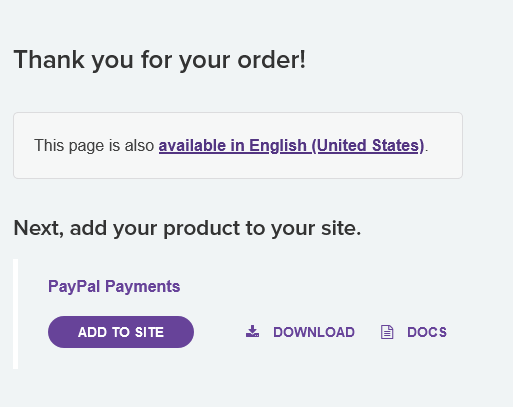
Nach Klick auf ADD TO SITE solltest Du in Dein Backend zurückgeleitet werden und diesen Bildschirm sehen.
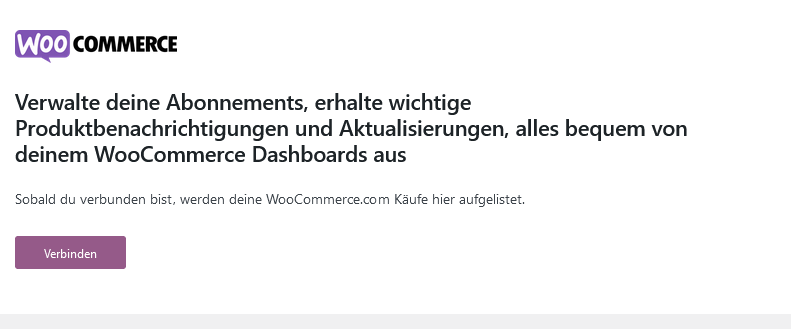
Nach dem erfolgreichen Verknüpfen, wird das Plugin installiert.

Danach findest Du PayPal auch unter den anderen Zahlungsanbietern und kannst dann die Schritte der Einrichtung abschließen.
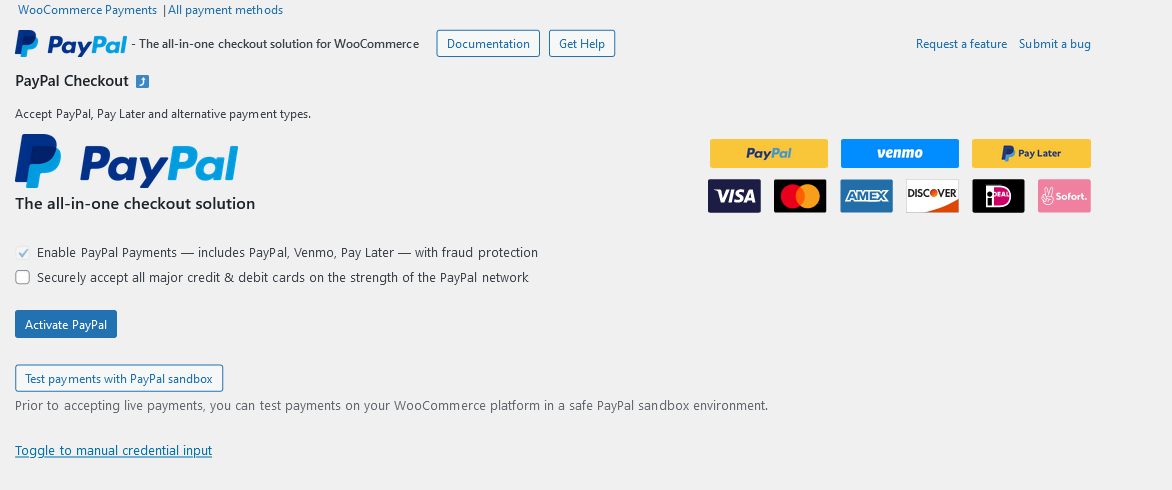
In den folgenden Schritten verknüpfst Du Deinen vorhandenen PayPal Account mit Deinem WooCommerce Store, einfach immer den Schritten auf dem Bildschirm folgen.
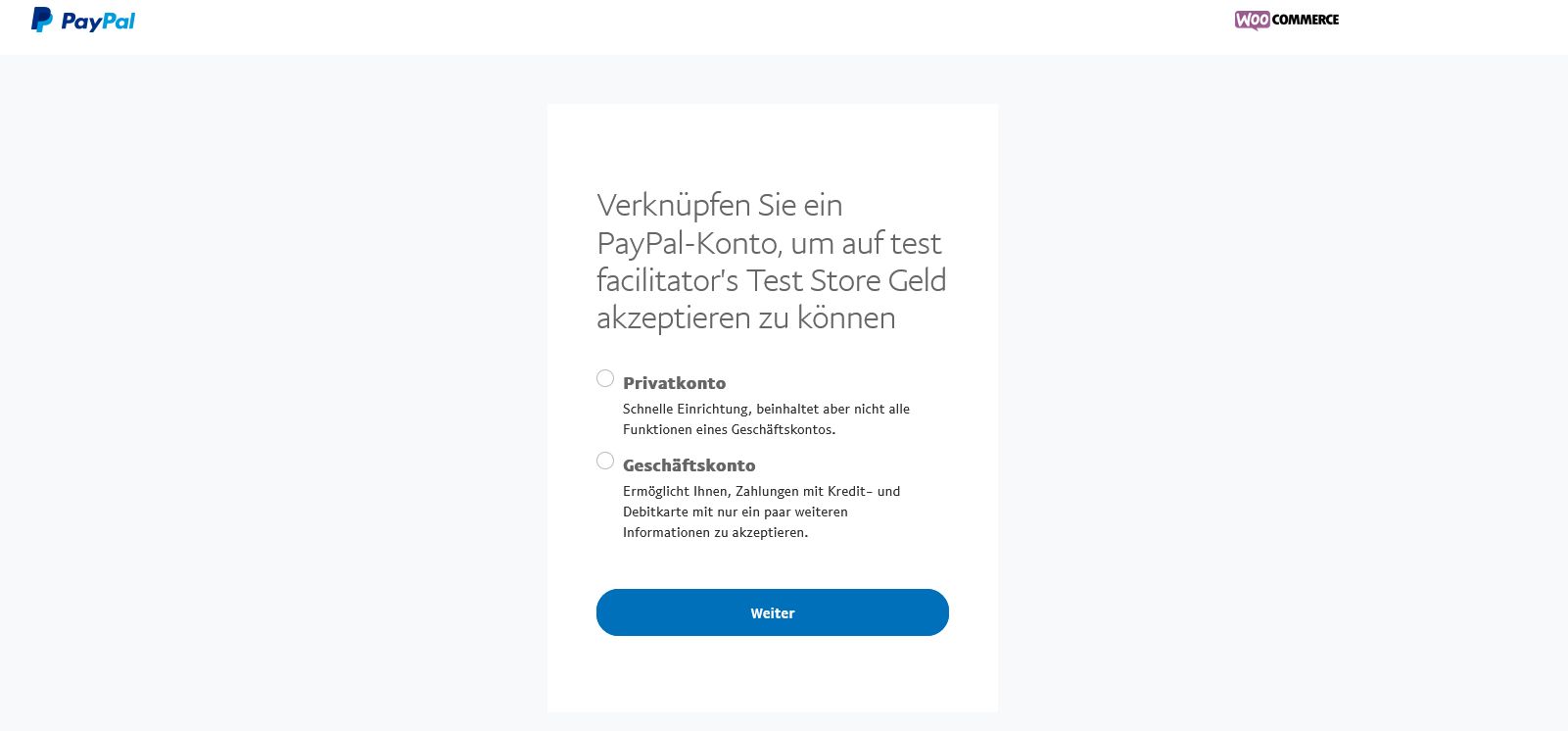
Wenn alle nachfolgenden Schritte durchgeführt sind, ist die PayPal Anbindung mit deinem WooCommerce Shop abgeschlossen.
Nun möchten wir noch auf die Anbindung von Mollie in Deinem Onlineshop eingehen
Download: Hier findest Du das dazugehörige Plugin: https://woocommerce.com/products/mollie-payments-for-woocommerce/
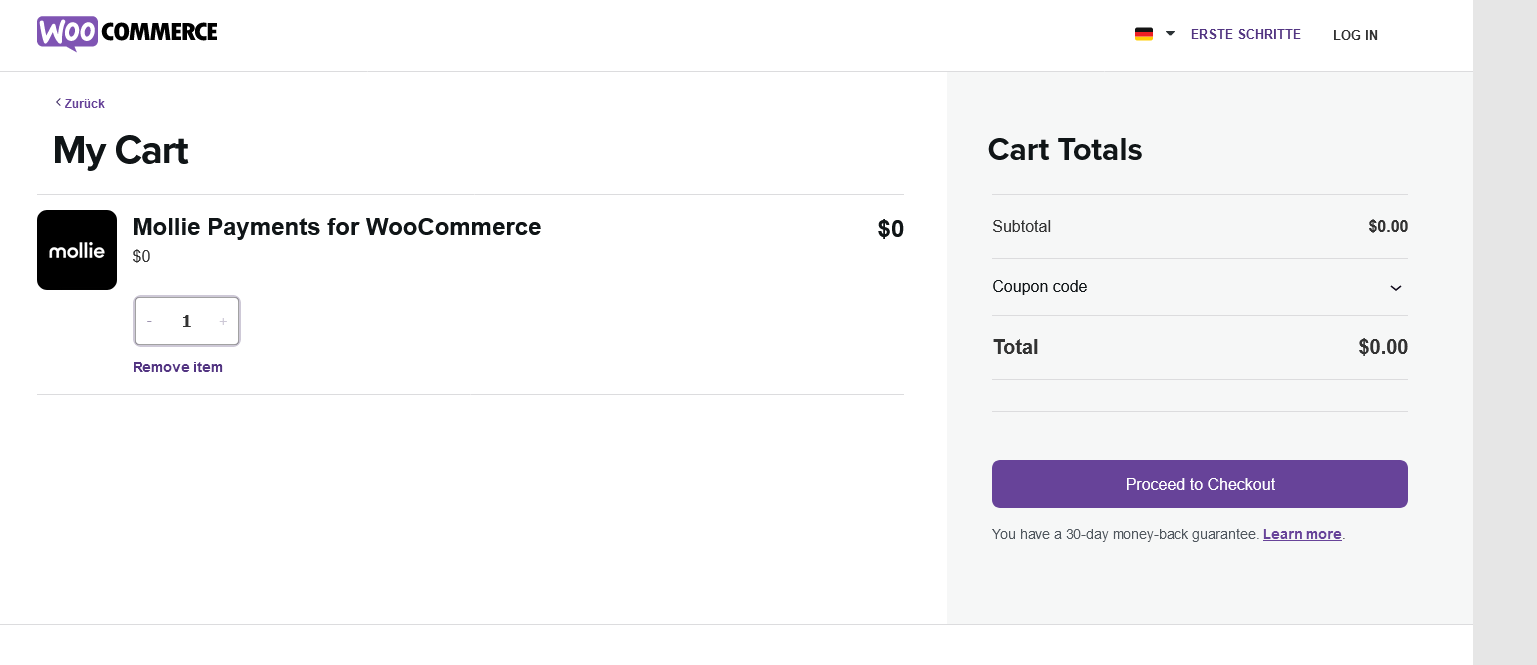
Dort besteht dann auch die Möglichkeit das Plugin downzuloaden und/oder direkt zu deiner Seite hinzufügen.
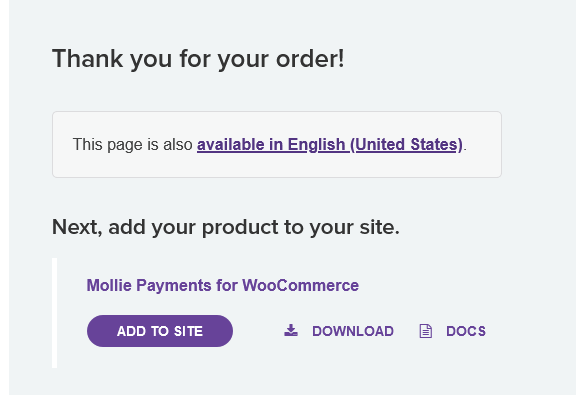
Ich habe es direkt runterladen und dann simpel übers Backend direkt wieder hochgeladen.

Für Probleme bei der Installation bzw. Aktivierung bietet sich die Hilfeseite an: https://github.com/mollie/WooCommerce/wiki und hier findest du Kontaktmöglichkeiten zum Support: https://mollie.inpsyde.com/docs/request-support/
Als erstes musst du ein neues Mollie Konto anlegen, dazu gibt es im Backend unter den Plugin Einstellungen auch einen direkten Link.

Sieht danach dann so aus.
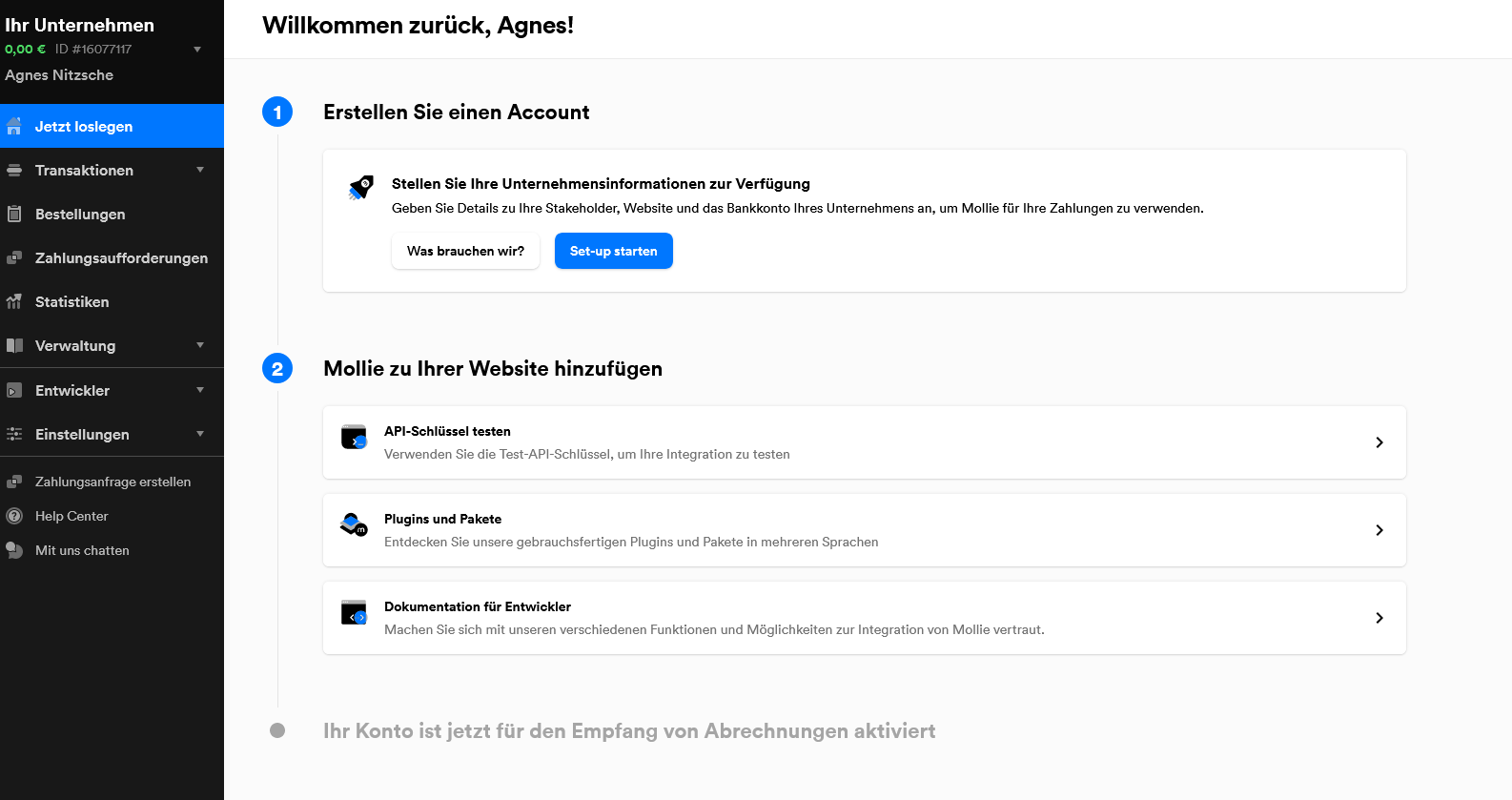
Sobald Dein Mollie Profil von Dir mit allen richtigen Daten hinterlegt wurde (Firmenadresse und co) kannst du dann auswählen, welche Zahlungsmethoden du integrieren möchtest?
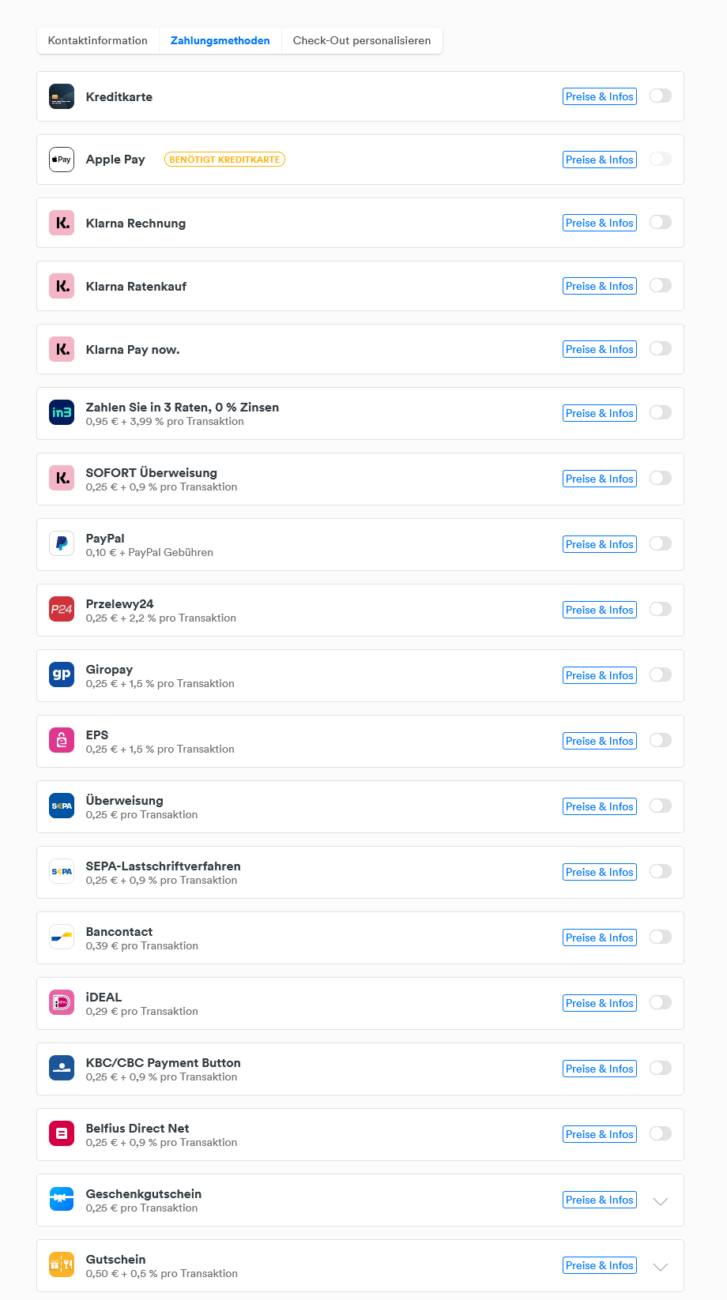
Sobald die Anmeldung abgeschlossen ist, kannst du mittels einer Test-API nachschauen, ob die Anbindung funktioniert, dazu einfach den Test-Schlüssel in deinem Mollie Account kopieren und im WordPress Backend integrieren.
Würde dann in etwa so aussehen:

Wenn du alles richtig gemacht hast, siehst du dann folgenden Bildschirm.
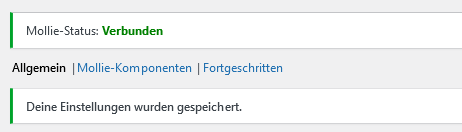
Unter Mollie-Komponenten kannst du weitere Einstellungen vornehmen.
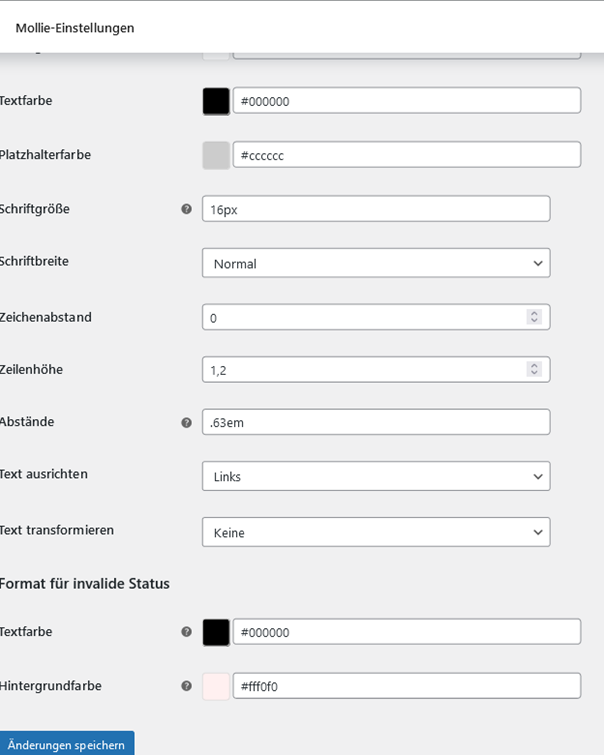
Dann gibt es noch die Fortgeschrittenen Einstellungen, dort kannt du mittels Variablen alles so einstellen, wie du es benötigst.
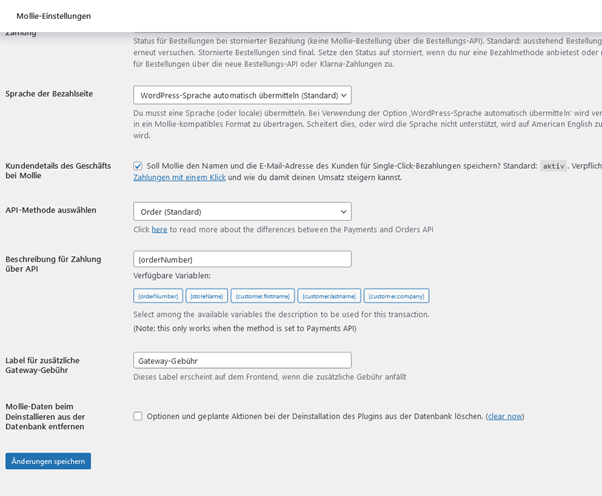
Vorteile Mollie:
- Automatisches Branding, da sich Mollie direkt in das Design Deines Shops einfügt
- Automatische Lokalisierung, Mollie erkennt direkt aus welchem Land Deine User kommen
- Die Zahlungsmethoden lassen sich personalisieren
- Preisstaffelung ist sehr transparent: https://www.mollie.com/de/pricing?country=de¤cy=EUR
- Einfach zu integrieren, wie man ja an den leichten Schritten sieht
- Support ist mehrsprachig vorhanden
Du kannst auf diese Weise jederzeit die Anbindung von verschiedenen Zahlungsdienstleister in WooCommerce vornehmen. Ratsam ist es allerdings, dies bereits zu erledigen, wenn du den Shop konfigurierst und ehe Du die Produkte integrierst und falls Du Fragen hast, wie Du die verschiedenen Zahlungsmethoden in Deinen Shop integrierst, freuen wir uns sehr, auf Deine Nachricht!
Vielleicht interessiert Dich noch folgendes?
NinjaFirewall: So wird Deine WordPress Website sicherer
Anleitung Migrate Guru: große WordPress Webseiten umziehen leicht gemacht
So machst du deine Website bekannt: Tipps und Ideen für mehr Reichweite
Weitere WooCommerce Beiträge unserer Anleitungsreihe:
- WooCommerce installieren & einrichten
- WooCommerce – Allgemeine Produkteinstellungen & Produkte anlegen
- Variable Produkte in Deinem WooCommerce Onlineshop einrichten
- Mehrwertsteuer, Steuerklassen & Preisanzeige in WooCommerce einrichten
- Germanized Installation & wichtige Einstellungen