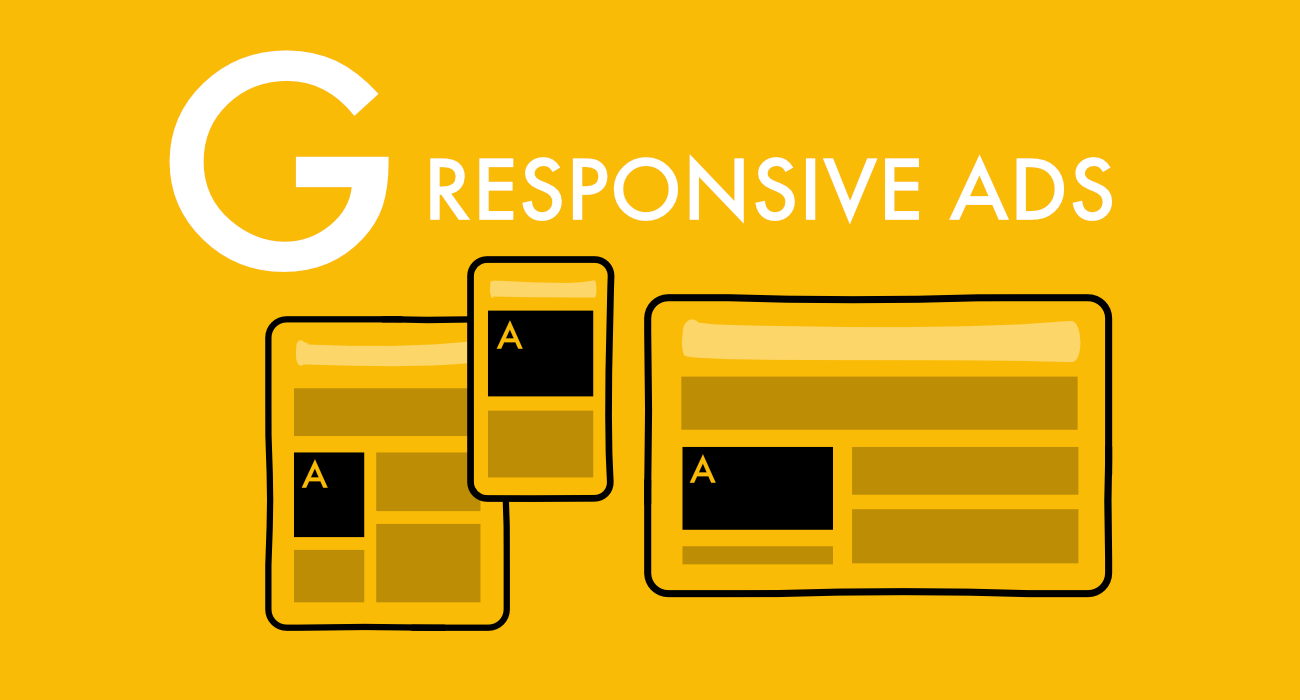Letzte Aktualisierung 18.10.2023
Universal Analytics wird zum 01. Juli 2023 abgeschalten, bis dahin können darüber noch Daten gesammelt werden. Langfristig verlierst Du damit auch historische Daten, da der Zugriff auf Universal Analytics langfristig nicht mehr gewährleistet werden kann.
Wahrscheinlich hast Du Dich auch noch gar nicht weiter mit GA4 (Google Analytics 4) beschäftigt und weißt nun gar nicht, wie die Umstellung funktioniert bzw. was Du als erstes tun sollst?
Nach dem Lesen unseres Beitrages wirst Du die Unterschiede von Universal Analytics und der Google Analytics 4 Version kennen und auch wissen, welche nächste Schritte gegangen werden müssen.
Also keine Panik, denn ganz von vorn beginnt man mit der Nutzung von GA4 nicht.
Welche Vorteile bietet Google Analytics 4?
Relevantere und besser dargestellt Analysen sollten mit dem neuen Datenmodell möglich sein, aber lasst uns direkt auf alle Vorteile im Detail eingehen:
- Datenschutz: Das Anonymisieren von IP-Adressen findet in GA4-Properties automatisiert statt
- Machine Learning: Durch den Einsatz von neuen Algorithmen will Google nun in der Lage sein, Prognosen über zukünftiges Nutzerverhalten aufzustellen und automatisch über Trends (erhöhte Zugriffe) zu informieren.
- Modelling: Bei unvollständigen Daten schließt GA4 fehlende Daten über neue Modellierungstools
- Datenkontrolle: Nutzer/Unternehmen haben nun bessere Kontrolle über die Daten, welche erhoben werden. Das betrifft vor allem das Sammeln, Aufbewahrung und das Teilen von Daten
- Data-Streams: Neben dem Seitenaufruf werden jetzt schon im Standard 5 Ereignisse, wie Scrolls und/oder Klicks auf externe Links gemessen.
- Visualisierung: Im neuen Analyse-Modul finden sich neue Möglichkeiten der Visualisierung (Pivot Tabellen oder Streudiagramme)
- Design: GA4 wirkt aufgeräumter und frischer
Sollte man Google Analytics schon umstellen? Ja – auf jeden Fall!
Denn zum 01. Juli 2023 werden keine Daten mehr in die UA-Properties übertragen und somit wird die alte Version ungültig. Zwar werden die Daten, welche vorher aufgezeichnet wurden, noch mindestens 6 Monate verfügbar sein, aber danach hast Du keinerlei Zugriff auf Deine historischen Daten mehr. Aus diesem Grund sollte daher die Umstellung so schnell, wie möglich, erfolgen. Denn nur so kannst Du weiterhin historische Daten sammeln.
Hinweis: Bis zur endgültigen Abschaltung von Universal Analytics nutzen wir beide Versionen parallel. Denn so hast Du genügend Zeit um sich in GA4 einzuarbeiten bzw. zurecht zu finden. Und kannst dann mit dem regulären Start schon gut geschult die neuen Auswertungen nutzen.
Welche Version nutzt Du? So kannst Du es herausfinden!
Wenn Deine Analytics Property vor Oktober 2020 erstellt wurde, handelt es sich in den allermeisten Fällen um eine UA Property. Natürlich kannst Du auch über den Script-Code erkennen, welche Version auf Deinen Webseiten zum Einsatz kommt. Die alte Universal Analytics Version erkennst Du an dem UA im Quelltext.
Universal-Analytics-Script (am UA zu erkennen):
<!-- Global site tag (gtag.js) - Google Analytics -->
<script async src="https://www.googletagmanager.com/gtag/js?id=UA-*******"></script>
<script>window.dataLayer = window.dataLayer || []; function gtag(){dataLayer.push(arguments);} gtag('js', new Date()); gtag('config', 'UA-***********);</script>
Google Analytics 4 Script (am G- zu erkennen):
<!-- Global site tag (gtag.js) - Google Analytics -->
<script async src="https://www.googletagmanager.com/gtag/js?id=G-
********"></script><script> window.dataLayer = window.dataLayer || []; function gtag(){dataLayer.push(arguments);} gtag('js', new Date());
gtag('config', 'G-*******'); </script>
Google Analytics 4 Einrichtung im Detail
- Tracking-Code erstellen
- DSGVO beachten
- Google Code auf der Webseite einbinden
- Google Code mit dem Google Tag Manager einbinden
- Cookie Banner auf Webseite
- Einstellungen für Google-Analytics 4 Properties
Im ersten Schritt muss der neue Tracking-Code erstellt werden. Dafür loggst Du Dich in Deinen Analytics Account ein und gehe zu den Account Setting / Verwaltungseinstellungen. Unter Property-Einstellungen findest Du eine eine Schaltfläche für “+Property erstellen”. Diese wird ausgewählt und mit den richtigen Daten (Zeitzone und Währung) ausgefüllt.
Tipp: Unter den Erweiterten Optionen kann man sich bei Bedarf noch eine alte Universal Analytics Property mit erstellen, wenn man bis zum Jahre 2023 beide Versionen parallel nutzen möchte.


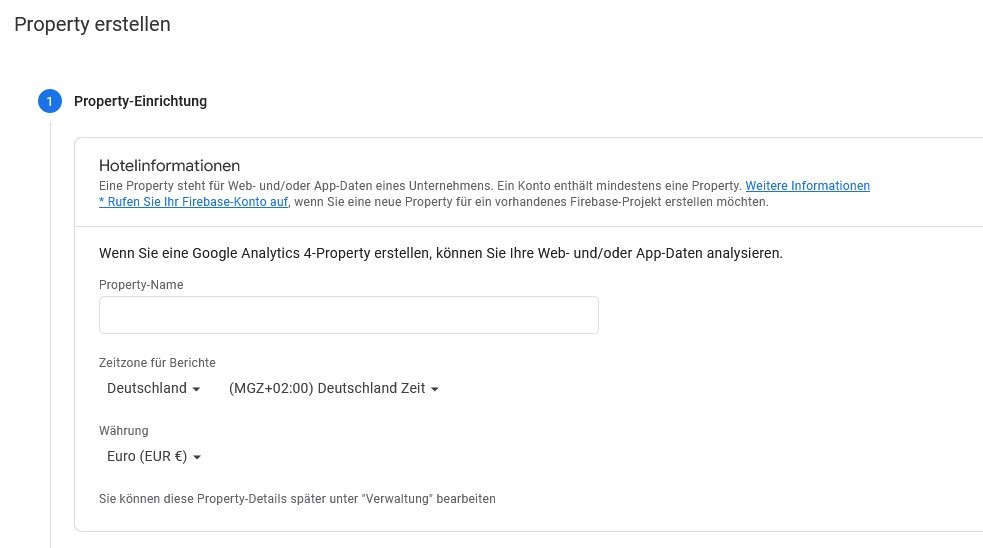
Danach die Angaben zum Unternehmen ausfüllen und den Button „Erstellen“ betätigen.
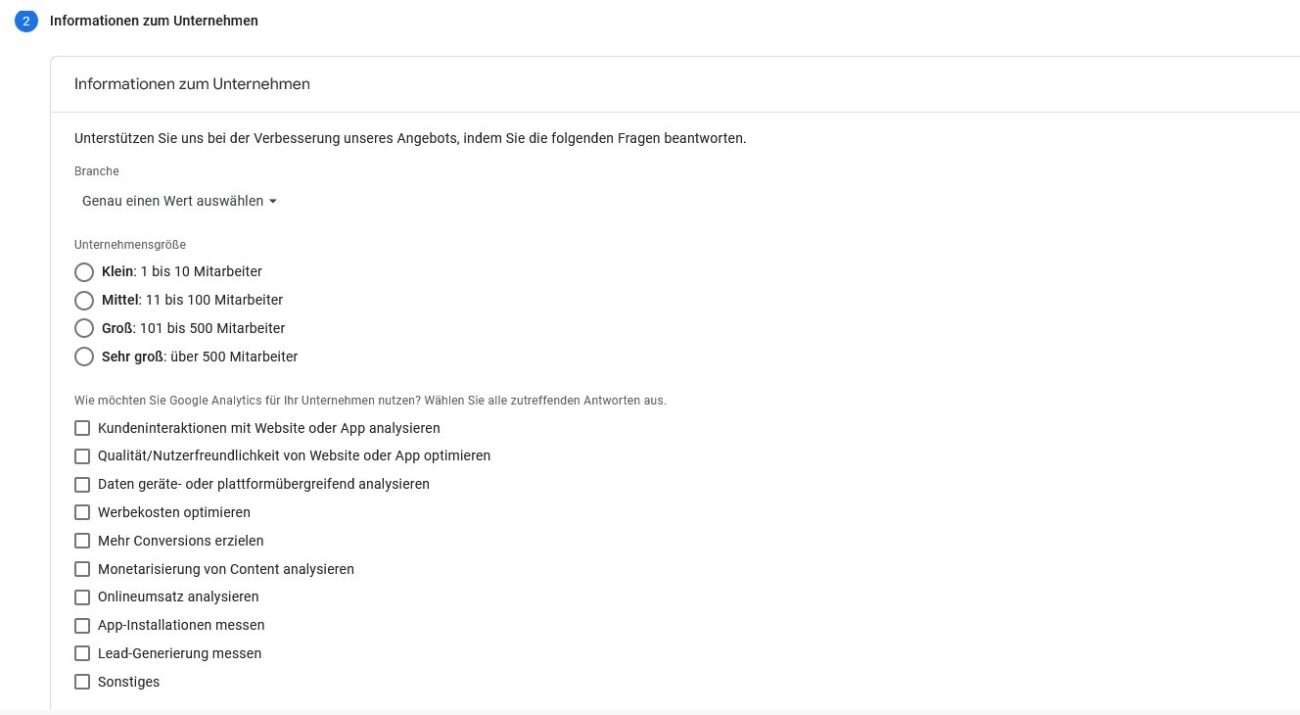
Jetzt kommt ein weiterer wichtiger Schritt.
Der passende Datenstream muss ausgewählt werden. Soll Deine GA4 Property für eine Webseite, iOS oder Android Geräte angelegt werden? Hier musst Du die für Dich richtige Auswahl treffen, je nach Auswahl unterschieden sich die benötigten Informationen.
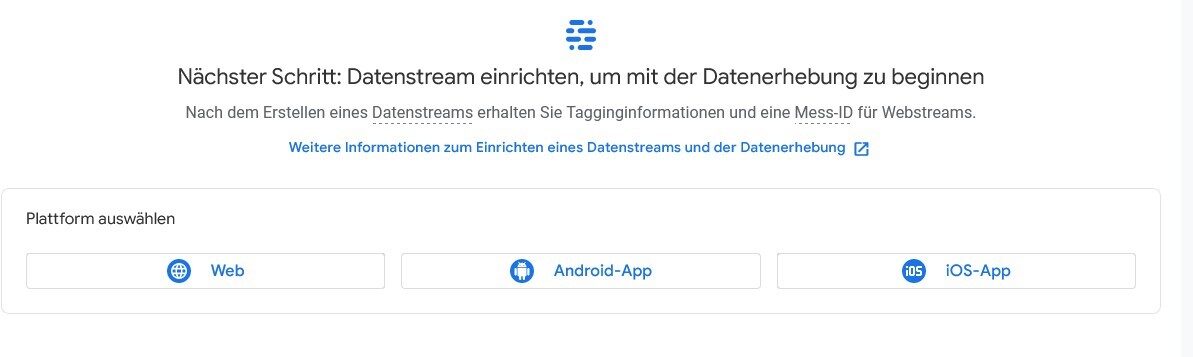
Wenn Du die Property für das Web anlegst, erscheint folgendes Fenster
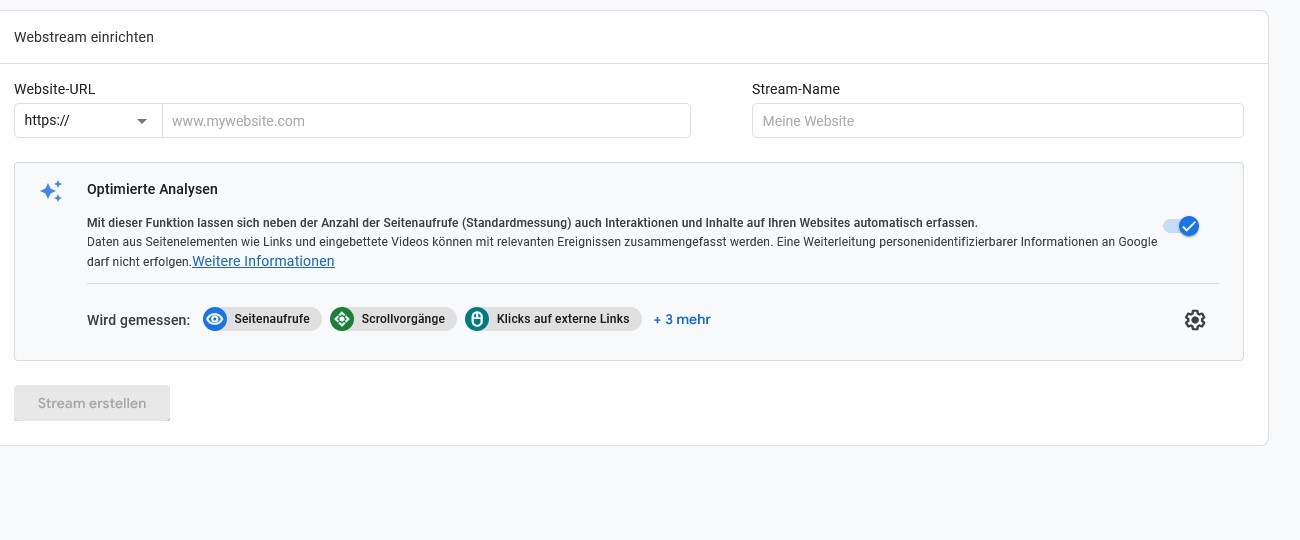
Dort trägst Du bitte alles ein und klickst dann auf Stream erstellen. Danach kannst Du gut erkennen, was alles aufgezeichnet wird und Dein neuer GA4 Code ist erstellt.
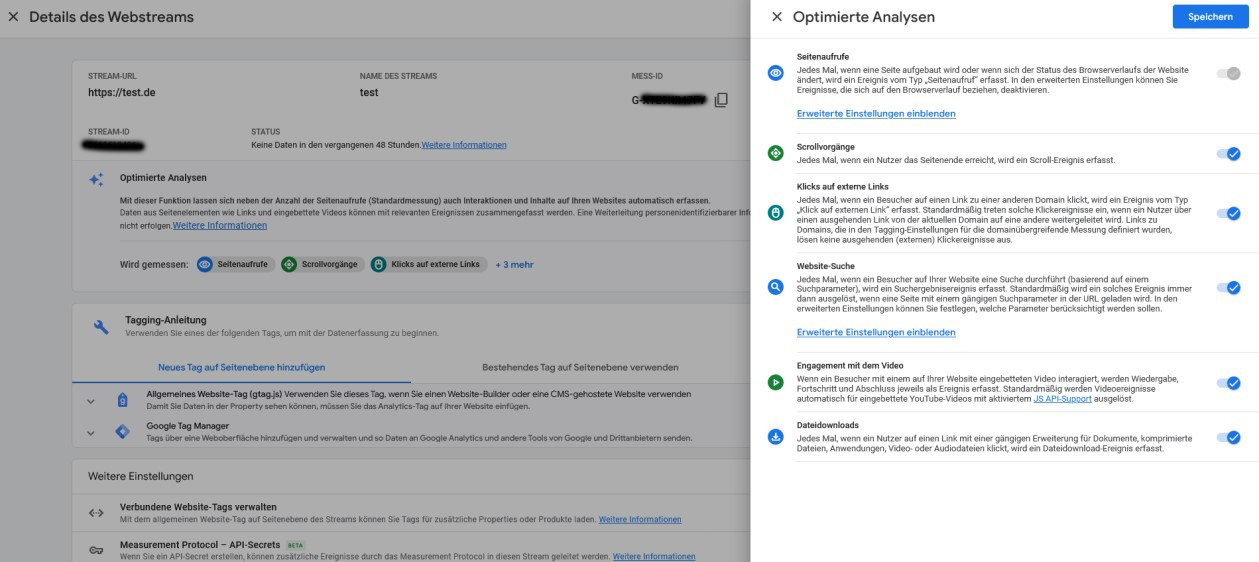
Der nun erstellte Code sieht so aus ….
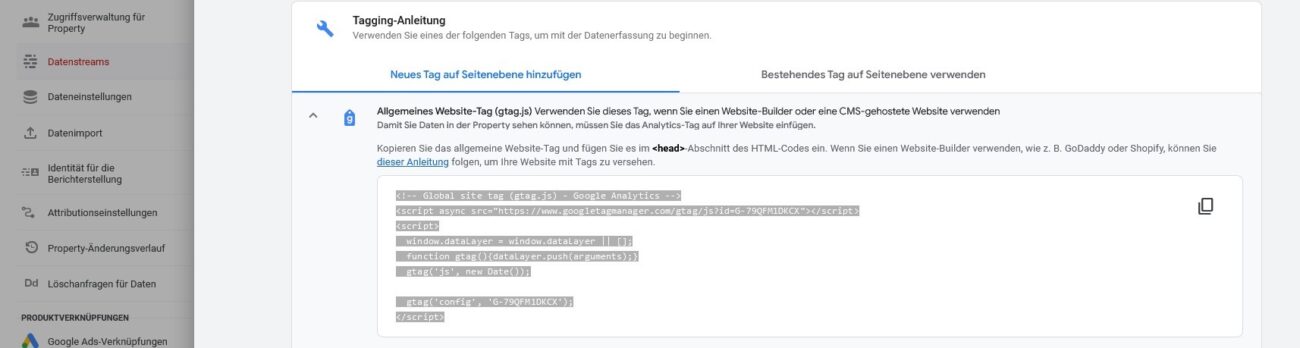
- Einbinden des Codes auf der Webseite
Du kannst den Code einfach kopieren und in den Quelltext Deiner Webseite einbinden. Falls Du ein CMS nutzt, gibt es für fast alle Systeme die passenden Plug-ins für die Analytics Erweiterung.
WordPress Plugins:
- https://wordpress.org/plugins/ga–google–analytics/
- https://wordpress.org/plugins/google–site–kit/
- https://wordpress.org/plugins/google–analytics–for–wordpress/
Wichtig ist allerdings die Position des Snippets, denn der Tracking-Code gehört in den Kopfbereich, im allerbesten Fall direkt an den Anfang des <head> Bereiches.
- Einbinden über den Google-Tag Manager
Falls Du lieber mit den Tag-Manager arbeitest, kannst Du den Tag natürlich auch darüber einbinden.
Hierzu musst du dir unter tagmanager.google.com ein Konto + Container anlegen, falls noch keins vorhanden ist. Falls hierzu Hilfe benötigt wird, kannst Du Dich gerne an uns wenden!

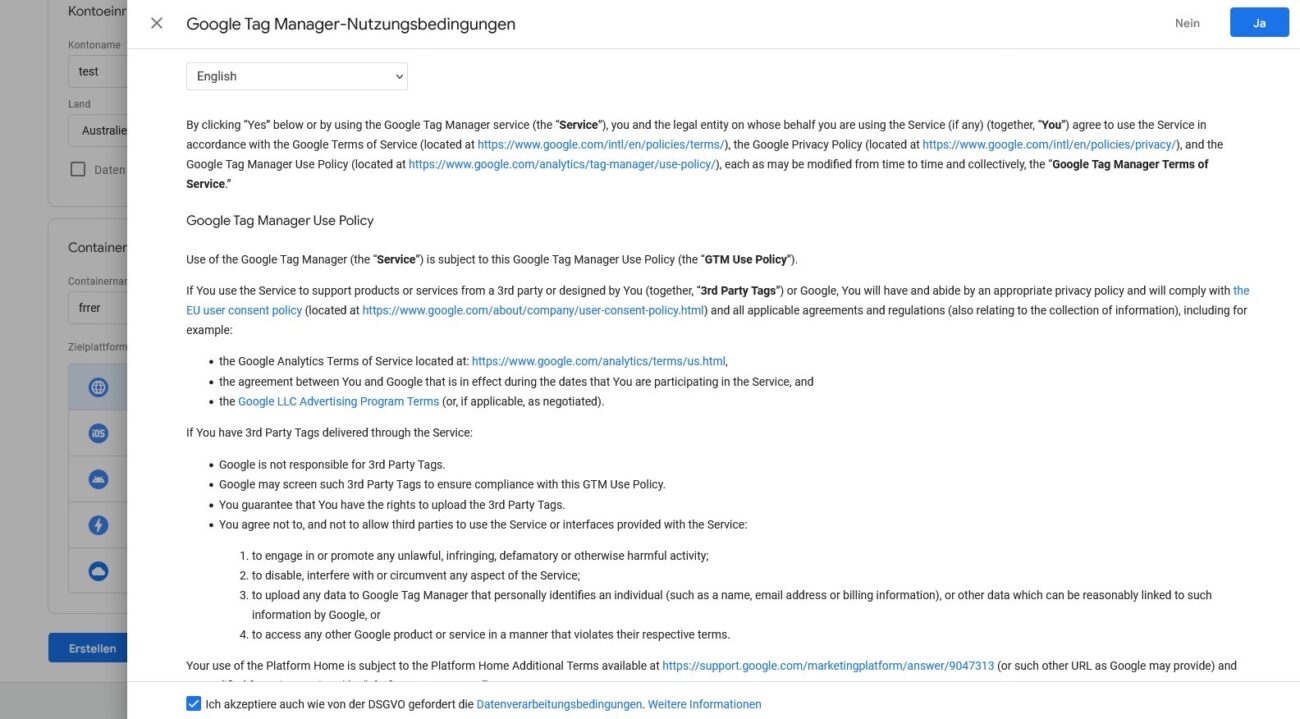
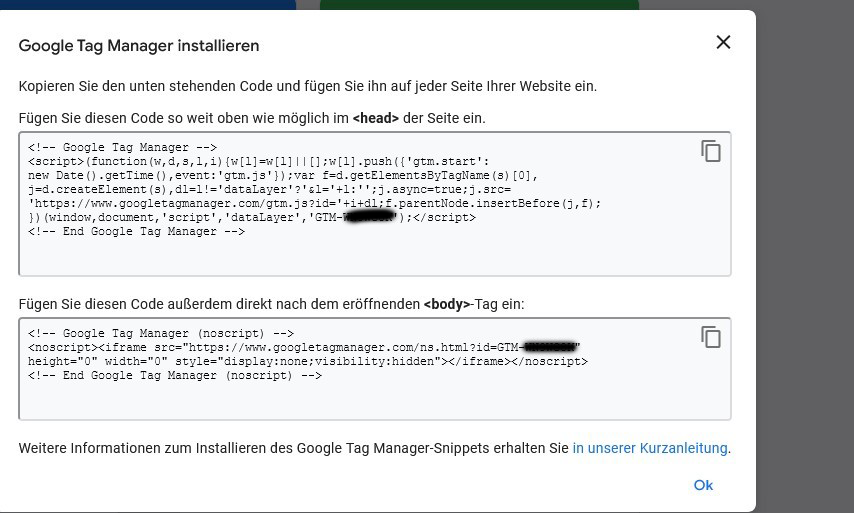
Unter Tags kannst Du dann ein neues Tag konfigurieren
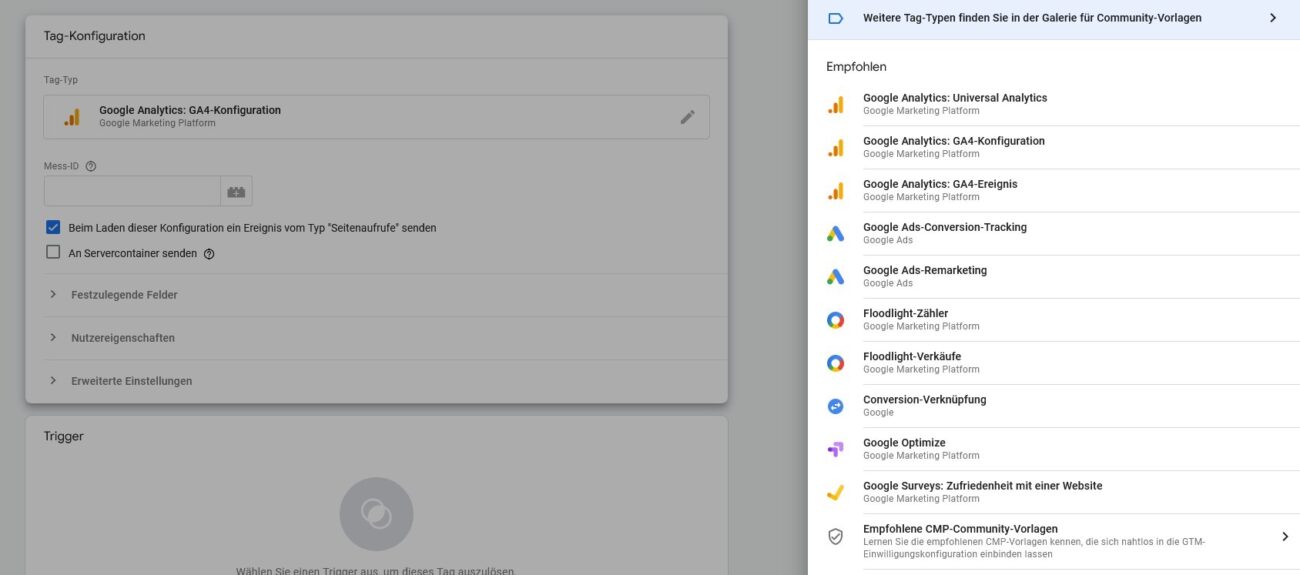
Dabei bitte Google-Analytics: GA4-Konfiguration auswählen
Trage die im Datastream erwähnte ID ein und setzte den auszulösenden Trigger „All-Pages“. Wichtig, der Haken zu “Bei Laden dieser Konfiguration ein Ereignis vom Typ „Seitenaufrufe“ senden, muss gesetzt sein.
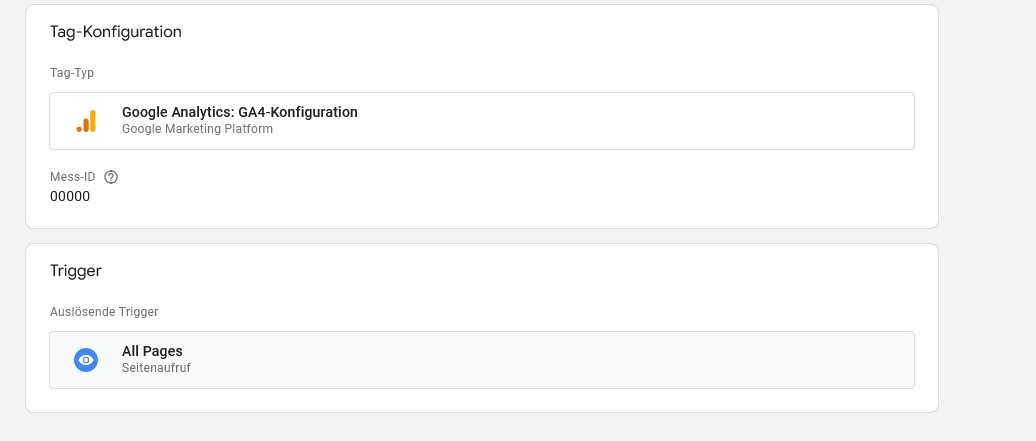
Sobald alles gespeichert ist, zeichnet der Tag Manager alles auf.
5. ) Cookie Banner auf der Webseite – wichtig nicht vergessen
Seit Herbst 2019 gibt es für CMS etliche Erweiterungen mit denen man Banner zur Cookie Abfrage einbauen kann.
Mit Hilfe dieser Banner werden die Webseiten Besucher gefragt, wie mit dem Tracking umgegangen werden soll und welcher Nutzung er zustimmt. Im Zuge der DSGVO müssen solche Abfragen stattfinden, sobald man Tracking-Tools wie Analytics verwendet.
Hier eine kleine Tool-Auswahl, welche Du dafür nutzen kannst:
- Borlabs Cookie
- Constent Managment Provider
- CookieBot
6.) Einstellungen für „Google Analytics 4“-PROPERTYs
Nun haben wir unsere neue GA4 Property ja schon eingerichtet. Aber lass uns einen Blick auf die Property Einstellungen richten. Zuerst wird der Property Name vergeben, es macht Sinn die Property nach der Webseite zu benennen, damit der Überblick gewahrt wird. Die Auswahl der passenden Branche, Zeitzone und Währung schließen den Bereich ab.

Danach folgt der Punkt: Datenstreams. Hier erscheint der Stream den man im Vorfeld angelegt hat, bei einer regulären Webseite erscheint hier der Webstream.
Klickt man auf diesen, öffnen sich die Dateils zum Webstream mit der URL, dem Namen und der Mess-ID.
Nun schauen wir mal auf den Punkt: Optimierte Analysen, dort findet man die im Standard aktivierten Eventmessungen.

Dazu zählen:
- Seitenaufrufe
- Scrollvorgänge
- Klicks auf externe Links
- Website-Suche
- Engagement mit dem Video
Möchtest Du etwas davon nicht aufzeichnen? Dann kannst Du über das Zahnrad die notwendigen Änderungen vornehmen.
Wenn wir nun ganz runter scrollen (im Einstellingfenster) erscheint der Bereich: „Weitere Tagging-Einstellungen„.
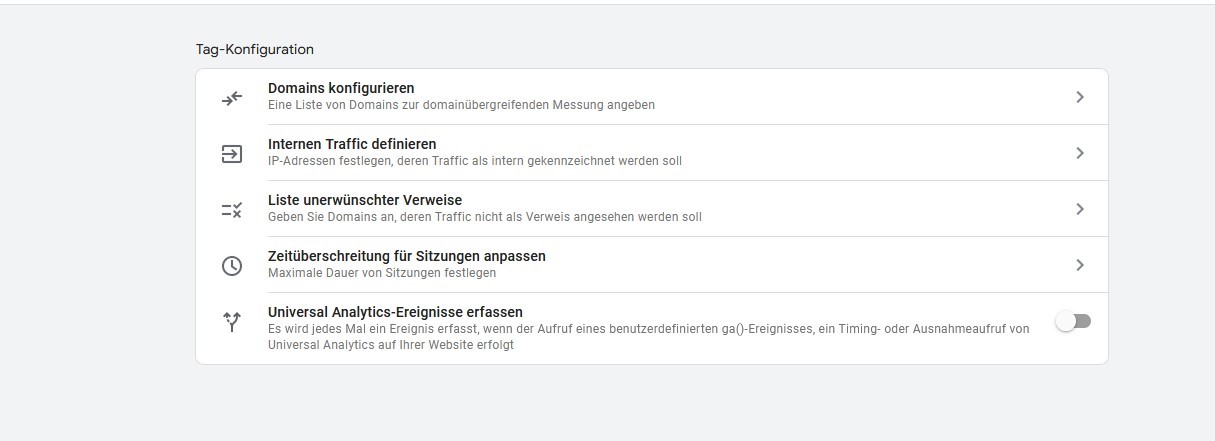
Dies waren die wichtigsten Bereiche im Menü der Datenstreams. Nun sollten wir uns die Punkte in den Dateneinstellungen genauer anschauen, denn die Punkte – Datenerfassung & Datenaufbewahrung sind sehr wichtig. Hier bietet Google Analytics bei Datenerfassung die Aktivierung von Google-Signale an.

Damit wird die Datenerfassung und das Remarketing geräteübergreifend (falls also ein User verschiedene Endgeräte nutzt) realisiert.
Beim Abschließen der Aktivierung wird man auf dieser Seite der Property-Verwaltung auch um folgendes gebeten: „Ich bestätige, dass mir die Endnutzer die zum Erheben und Verarbeiten ihrer Daten erforderlichen Berechtigungen/Rechte zur Offenlegung von Informationen erteilt haben. Dazu zählt auch die Verknüpfung solcher Daten mit den Besucherinformationen, die in Google Analytics von meiner Website- und/oder App-Property erfasst werden.“
Die Offenlegung des Trackings auf Deiner Webseite erfolgt über den Tracking-Banner, somit erhalten die User die Möglichkeit das Tracking zu untersagen.
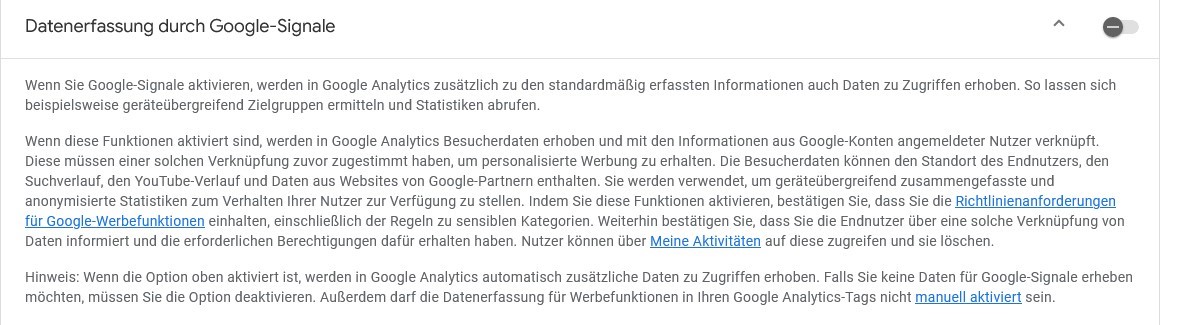
Unter dem Punkt Datenaufbewahrung wird die Dauer eingestellt, wie lange die erhobenen Daten zur Verfügung gestellt werden.
Da wir durch die DSGVO angehalten werden, Daten nicht endlos lange zu sammeln und auch nur Daten erheben dürfen, die wirklich notwendig sind, müssen die Daten nach einer gewissen Zeit wieder gelöscht werden.
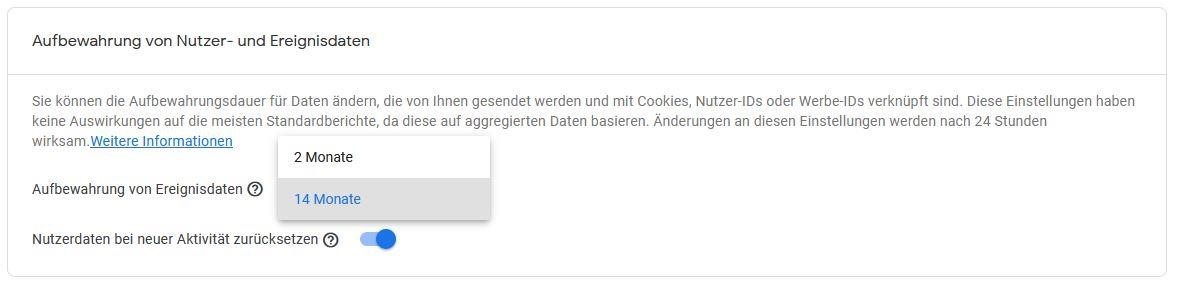
Weiter geht es in der Property-Verwaltung mit „Identität für die Berichterstellung„. Hier empfielt sich die Auswahl „Nach User-ID, danach Google Signale, dann Gerät“. Kann man natürlich nur auswählen, wenn man Google Signale aktiviert hat.
Ansonsten gibt es nur folgende Auswahlmöglichkeit:
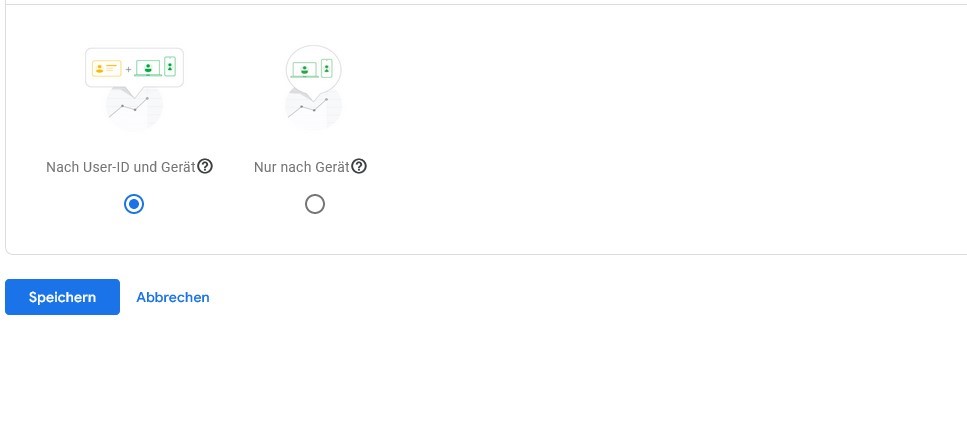
Danach kommt der Punkt – und zwar eine Neuerung – die Attributionseinstellungen.
Hier trifft man die Regeln, wie die Conversions in den Berichten zugewiesen wird. Hier kann man regeln, wie Conversions in den Berichten zugewiesen werden sollen.
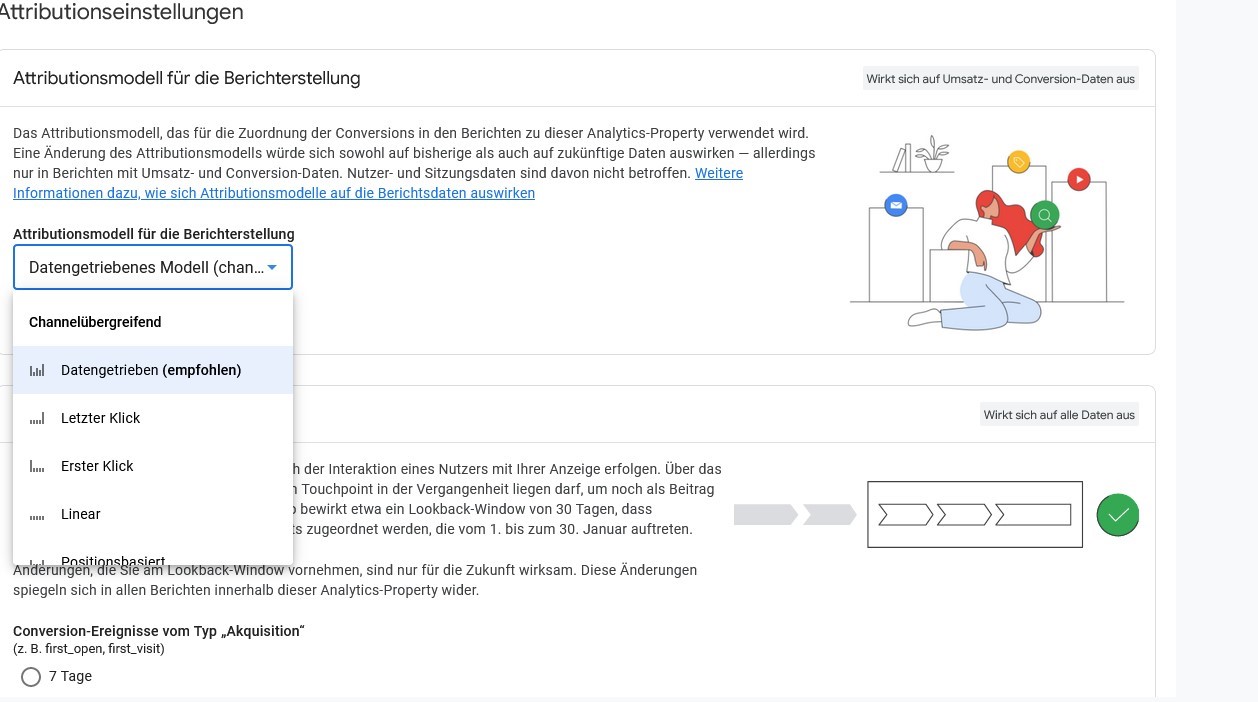
Dort gibt es eine Vielzahl an Möglichkeiten zur Auswahl.
Im Datengetrieben Modell versucht Google, die Wichtigkeit der einzelnen Besuche (Quelle, Kampagnen und Co) zu ermitteln.
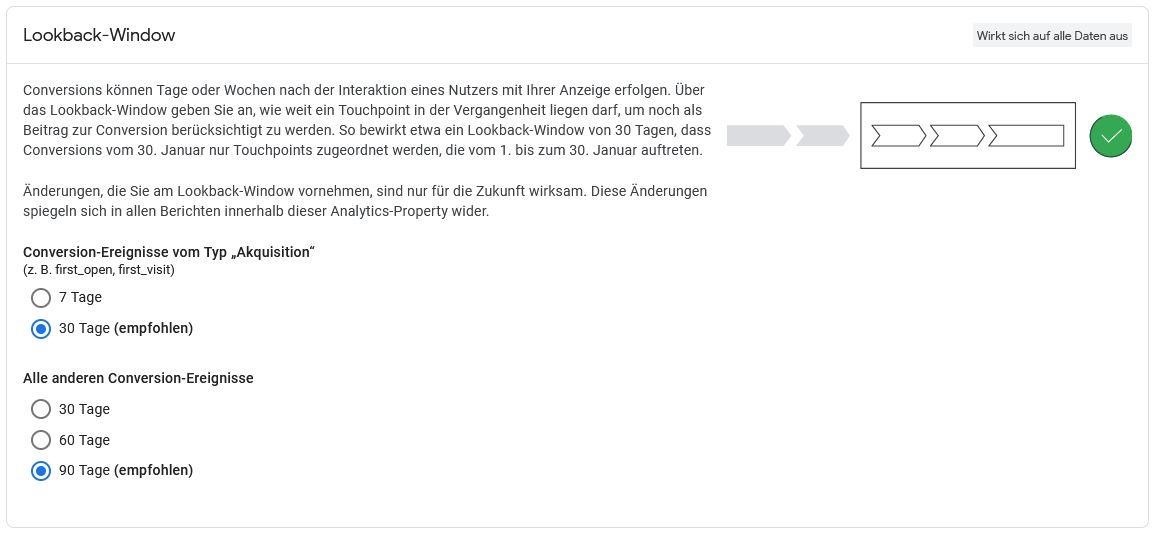
Nun geht es um das Lookback-Window. Über das Lookback-Window geben wir an, wie weit eine Conversion-Interaktion zurückliegen darf, um noch berücksichtigt zu werden.
Beispiel: Entscheidet man sich hier für ein Lookback-Window von 30 Tagen, dann werden für Conversions an einem 30. April all jene Web-Interaktionen berücksichtigt, die in der Zeit vom 1. bis 30. April passiert sind. Den Empfehlungen von Google zu folgen, ist meist sehr sinnvoll.
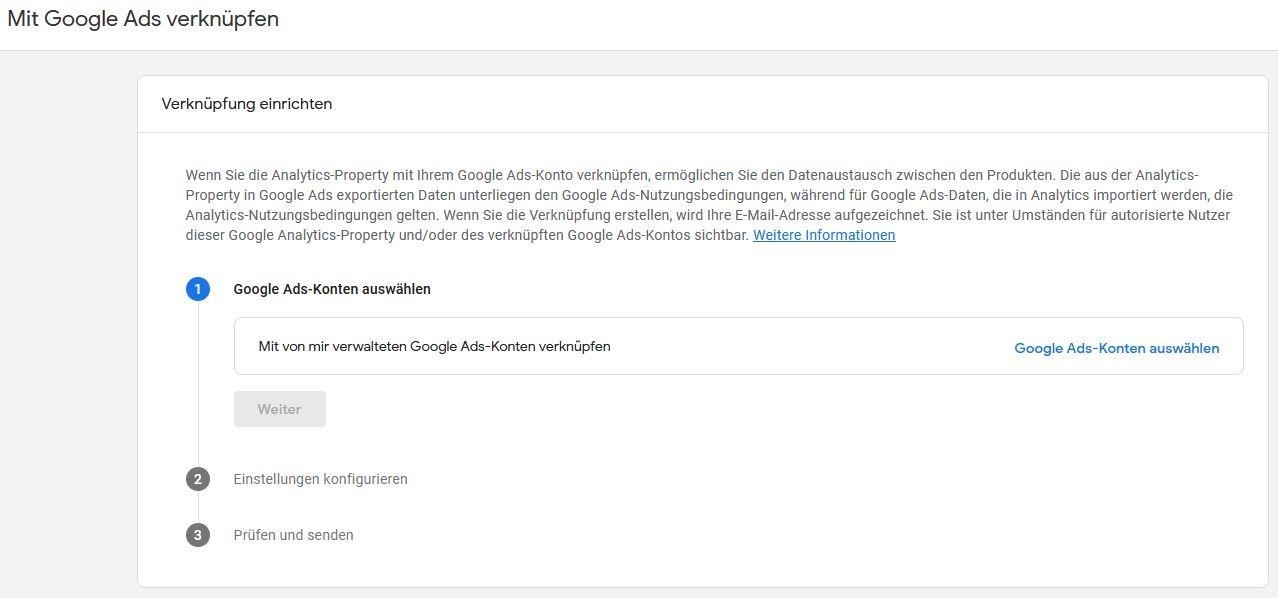
Der nächste Punkt wären die Produktverknüpfung:
Folgende Google Produkte können mit der GA4 Property verknüpft werden:
- Google Ads
- Google Search Console
- BigQuery (bei großen Datenmengen sinnvoll)
- Google Ad Manager
- Google Display & Video 360
Mit den Produktverknüpfungen sind wir schon am letzten Punkt der GA4 Einstellungen angekommen.
Fazit
Google Analytics 4 ist eine deutliche Weiterentwicklung des Analyse Tools von Google. Die Auswertungen werden ausführlicher und plattformübergreifend möglich. Dadurch stehen die Nutzer und das Verhalten von ihnen ganz klar im Vordergrund. Allerdings unterscheidet es sich nicht nur optisch, sondern auch zu großen Teilen, technisch vom Vorgänger, dadurch kann es zu Problemen in der Anwendung bzw. Anpassung kommen. Aber hier kommen wir ins Spiel. Benötigst Du Unterstützung bei der Einrichtung Deiner Google Analytics 4 Property? Wir freuen uns auf Deine Nachricht.